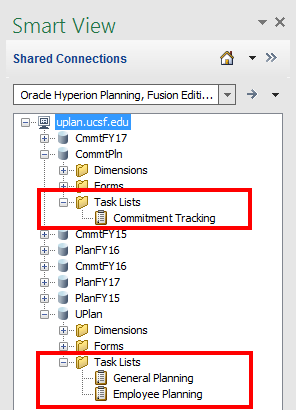UPlan Tips and Tricks
General Planning
Due to an Oracle bug, some planners were encountering an error message when opening the Revenue and Expense – Level C/E form. To remedy this issue, planners should modify a new field in User Preferences called ”ContextFund” by following the steps below:
In Smart View
- Connect to ’Oracle Hyperion Planning, Fusion Edition – Prod’
- Right-click on the ‘UPlan’ application and select ‘User Preferences’
- From the Preferences window, select ‘User Variables’ in the View Pane
- Type in a Fund ID in the ContextFund textbox (i.e. 1800, 5000, Total Funds, etc.)
- Click Ok
If employee data does not show up as expected in General after running the “Push Empl Data to General” rule, click “Save” (“Submit” in Smart View) on the Revenue and Expense form or the Compensation Detail by DFP report. Upon save/submit, the numbers will aggregate and match Employee Planning.


If the beginning net position does not match the prior year’s ending net position, click “Save” on the web form or “Submit” in Smart View and the number will refresh.
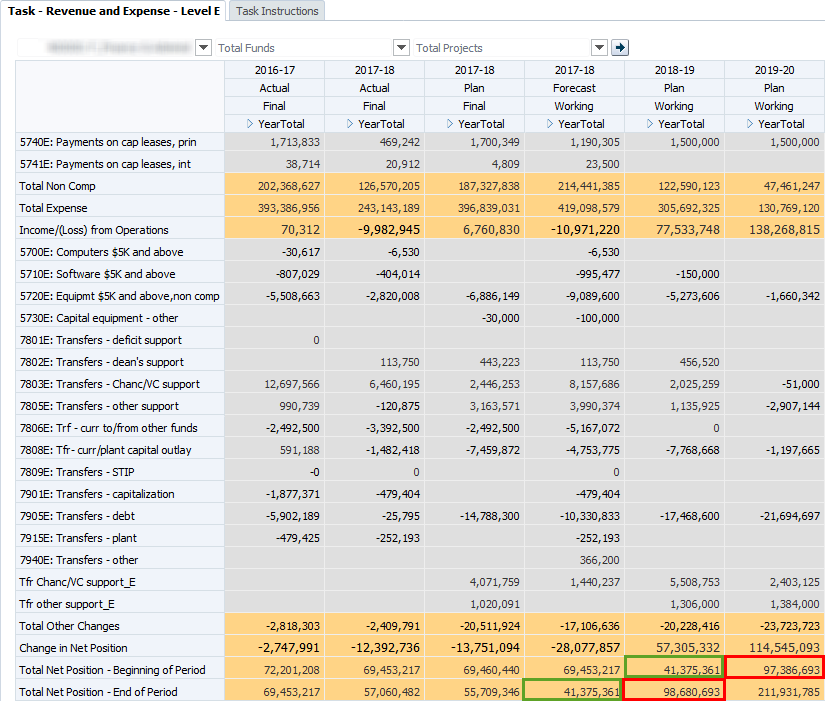
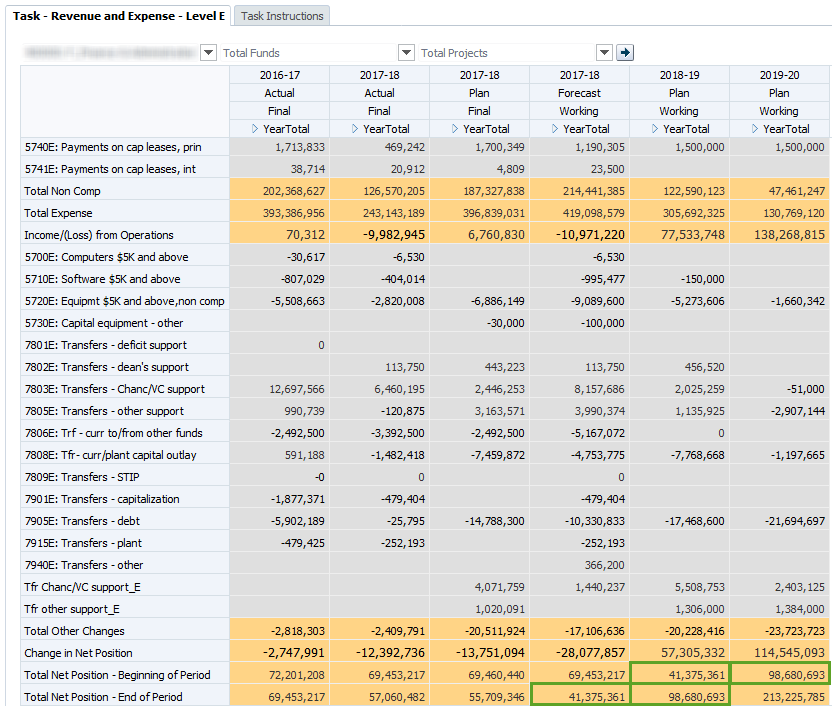
If so, you may want to refresh the report or your screen if you are pulling at an aggregate-level DFP. Why is this happening? Employee integrations occur at the top of the hour for 2 minutes, and at the half hour for 2 minutes. During this window, staff salaries and benefits data is cleared from the R&E form, loaded in to the R&E form, then aggregated up to higher DFP levels. So if the form was rendered during the two minute window, salaries and benefits may appear missing in your R&E and FR Reports.
- Refresh button when viewing a R&E form:
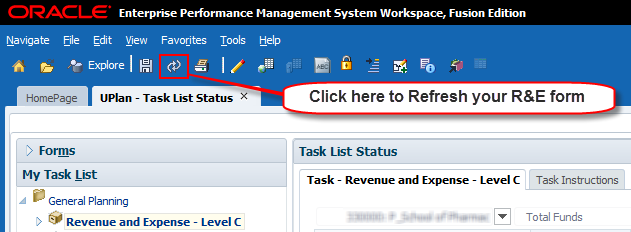
- Refresh button when viewing a FR Report:

You may have your Smart View options set to suppress columns with no data. To unsuppress the columns, go to the Smart View ribbon > Options > Data Options > Suppress Columns. Then uncheck "No Data/ Missing" and "Zero", click on the OK down-arrow to "Save as Default Options", and refresh the form to show the previously suppressed columns. See the below screenshots:
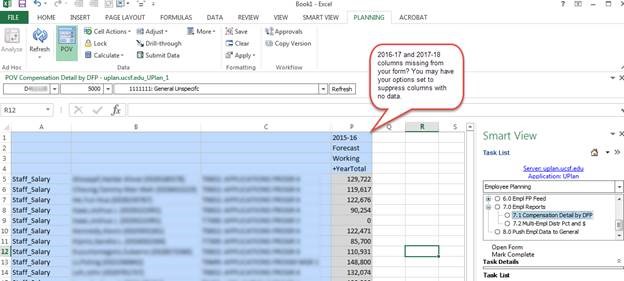
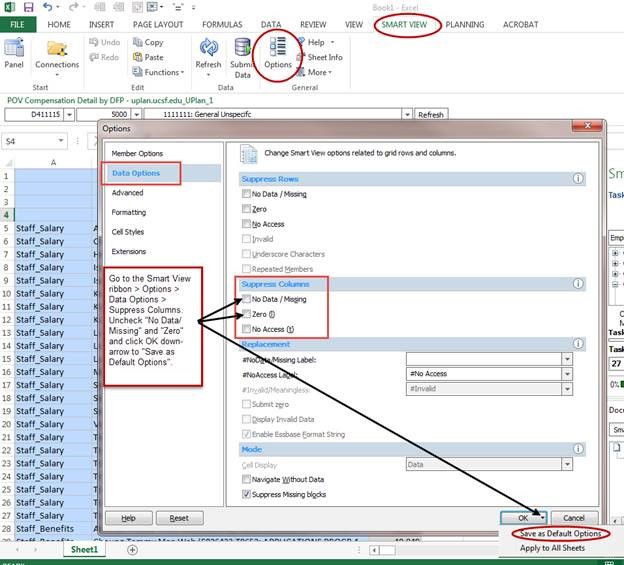
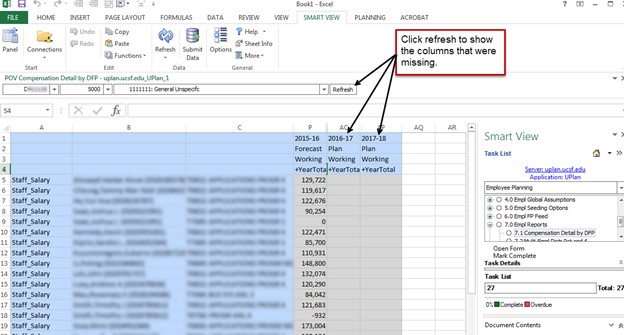
If you need to delete data, leave the cell blank instead of entering zero. The system recognizes zeroes as data, and as a result, the values will appear in reports. The DFP will also appear in the Completion Tracking report, even if it is not a DFP you plan under. See examples of reports below:
- Plan Net Position report with zero's entered:
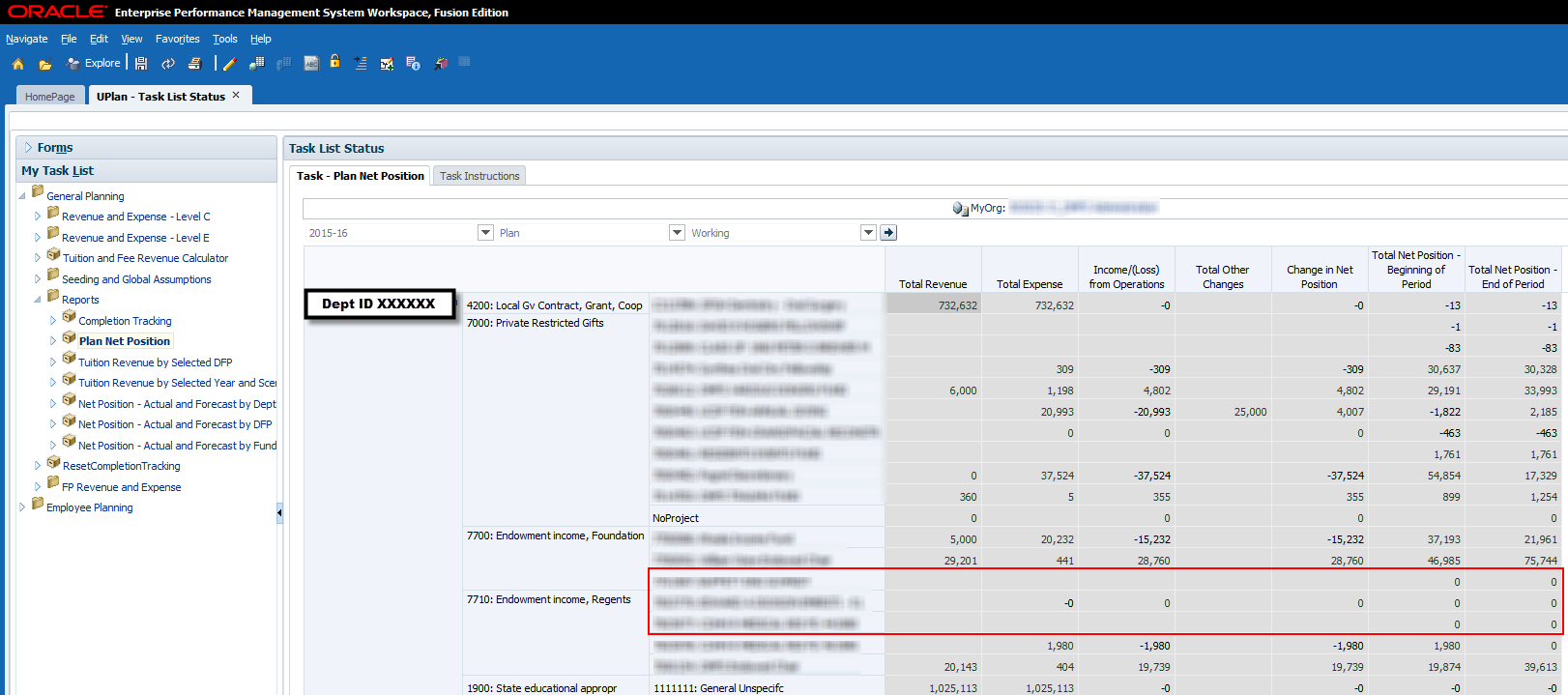
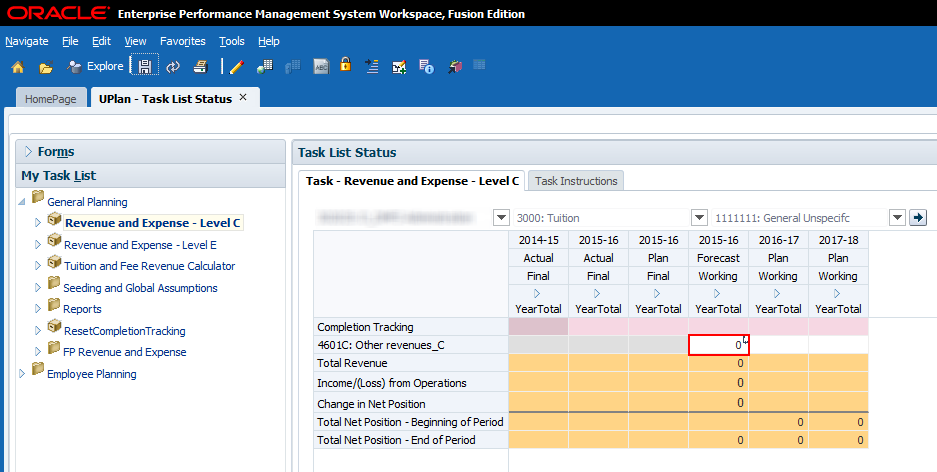
- How the zero in the R&E affects the Completion Tracking report; an extra line appears:
![]()
- R&E form without zero entered:
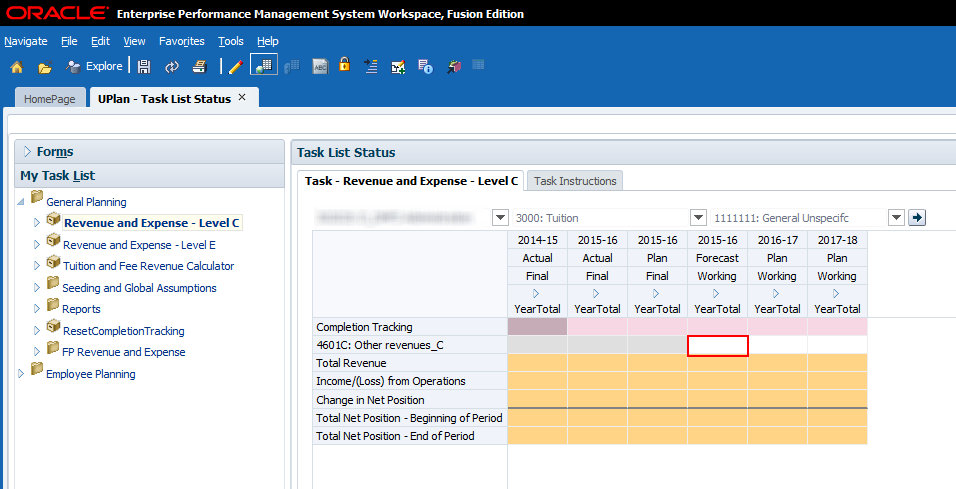
- Completion Tracking report doesn’t list the “3000: Tuition” Fund account because there is no data in it:
![]()
Employee Planning
- From the Revenue and Expense form, choose a specific planning level DFP, then right-click anywhere on the Account column and select “Compensation Detail by DFP”.
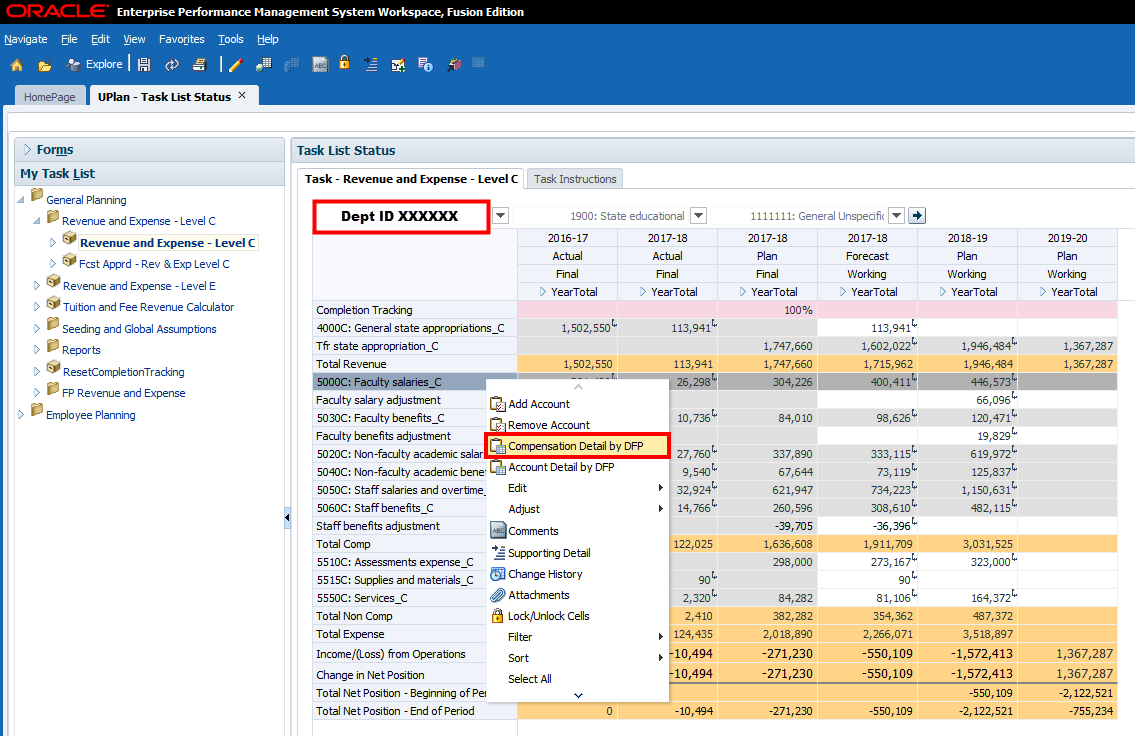
- From the “Compensation Detail by DFP” report, click on the title code of the employee or TBH that you want to edit and choose “Go to Empl Forms” or “Go to TBH Forms”.
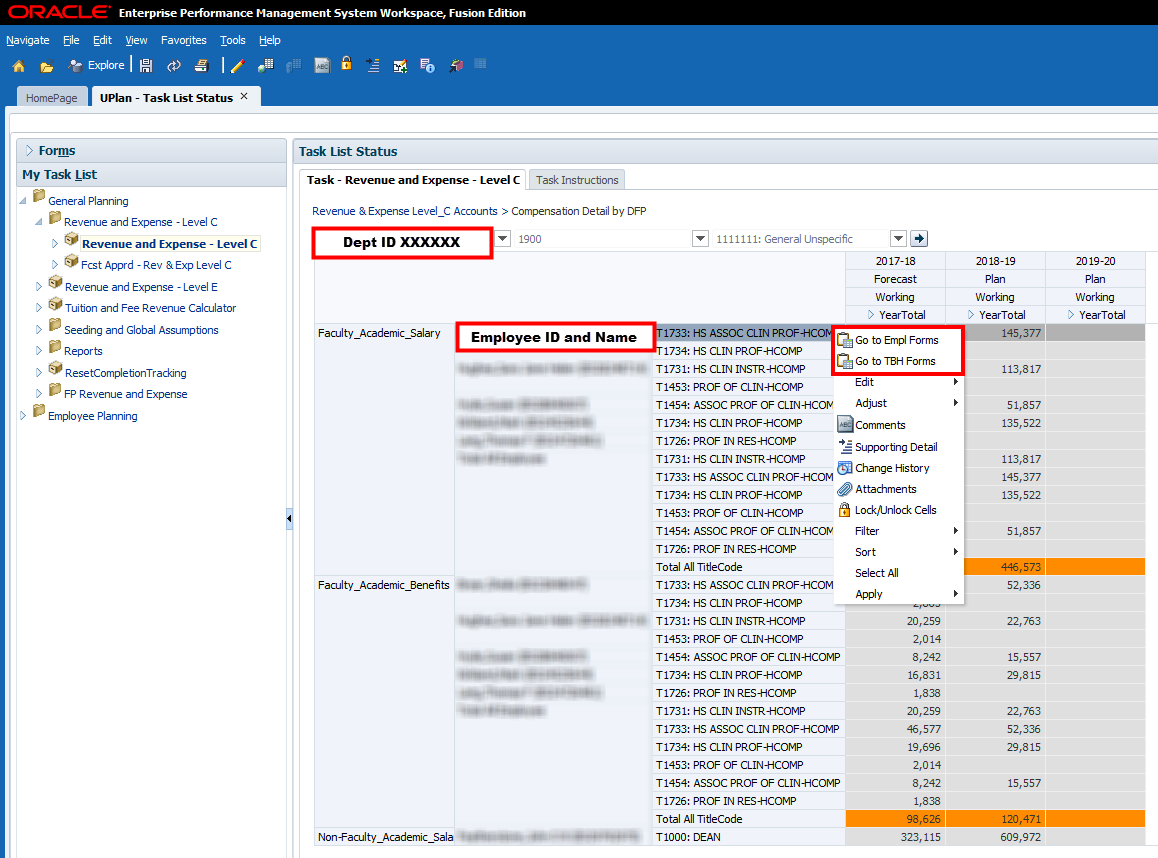
- This will bring you to the individual Employee or TBH Composite forms to make edits.
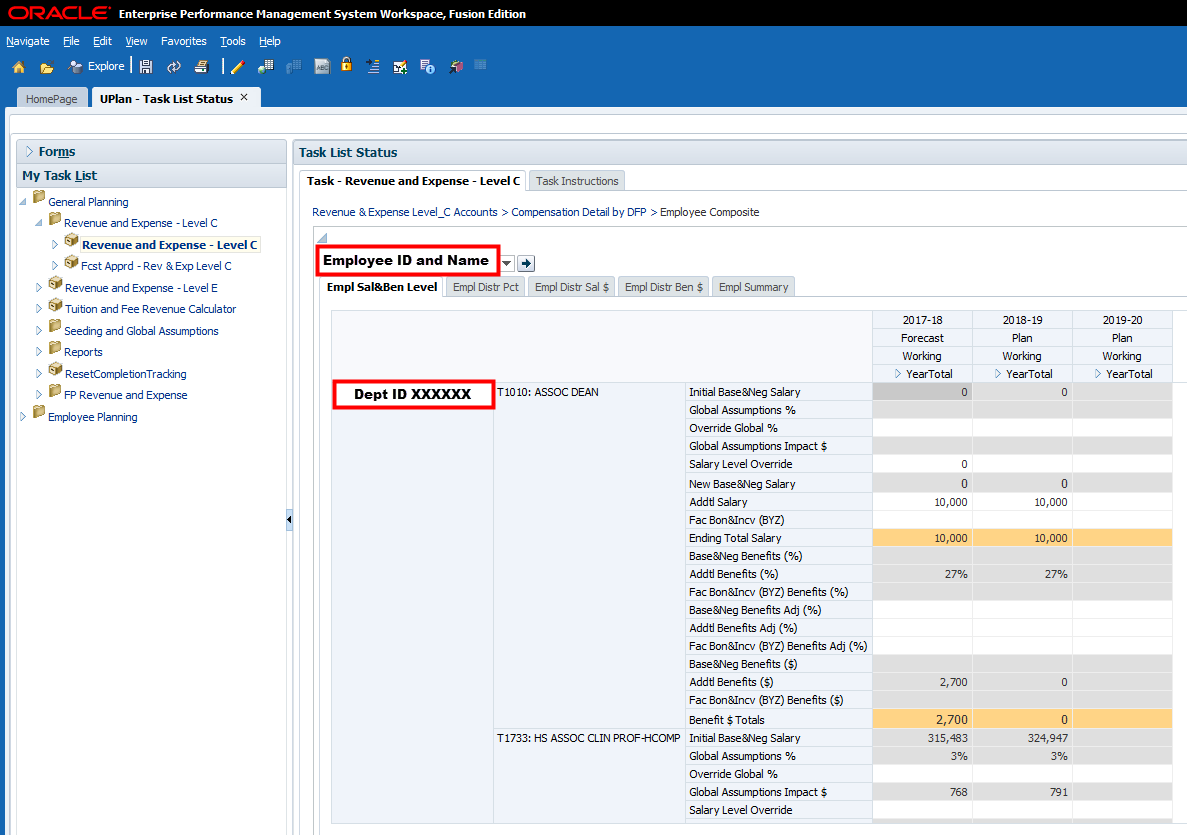
Planners may notice that the DFP distribution % for closed months may not match the % for open months in the Forecast. Note that the logic for the percent calculation is different for closed and open months:
- Closed months - The % is “actualized” and the % calculation is based on the payroll ledger actuals. In particular, the denominator of the calculation is based on the employee’s total payroll actuals, not their salary level.
- Open months - The % is entered by the planner (or was copied forward from last year’s Plan). Upon save, the % then calculates against the salary level to determine the DFP salary distribution dollars.
Commitment Tracking
Commitment numbers roll into General Planning via TFR accounts. Don’t make the mistake of double planning for your Commitments by entering your Commitment Revenue in your Revenue and Expense form. If you notice Tfr data are incorrect, correct the numbers in the CmmtPlan application.
Reporting
If your cursor does not properly select the right folder or report, it may be an internet browser Zoom setting. To resolve, go to “View” on your browser menu and click on Zoom->Reset.
Other
If not, be sure to do so if you haven’t logged in to UPlan in a while. There is a UPlan Browser Requirements webpage with presentation slides available to reference.
There is a new version of Smart View for you to install! First, read the Install Instructions in the Smart View Training Manual. To access the latest version of Smart View when in UPlan, click Tools > Install > Smart View. Or, you can visit the Download Smart View webpage directly and click on the “Download Smart View” button.
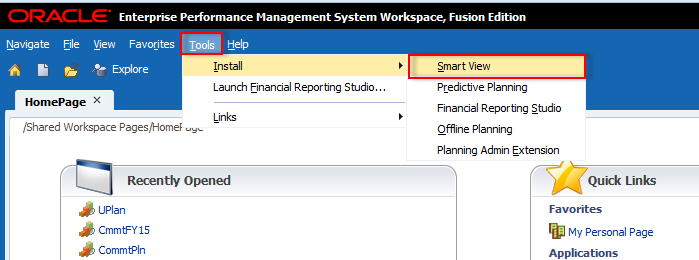
- Once installed, you will need to update the URL to: https://uplan.ucsf.edu/workspace/SmartViewProviders. To do so, go to the Smart View ribbon > Options > Advanced > update the URL in the General section > Save as Default Options. Refer to the Smart View Training Manual for further instructions on setting user preferences in the latest version of Smart View.
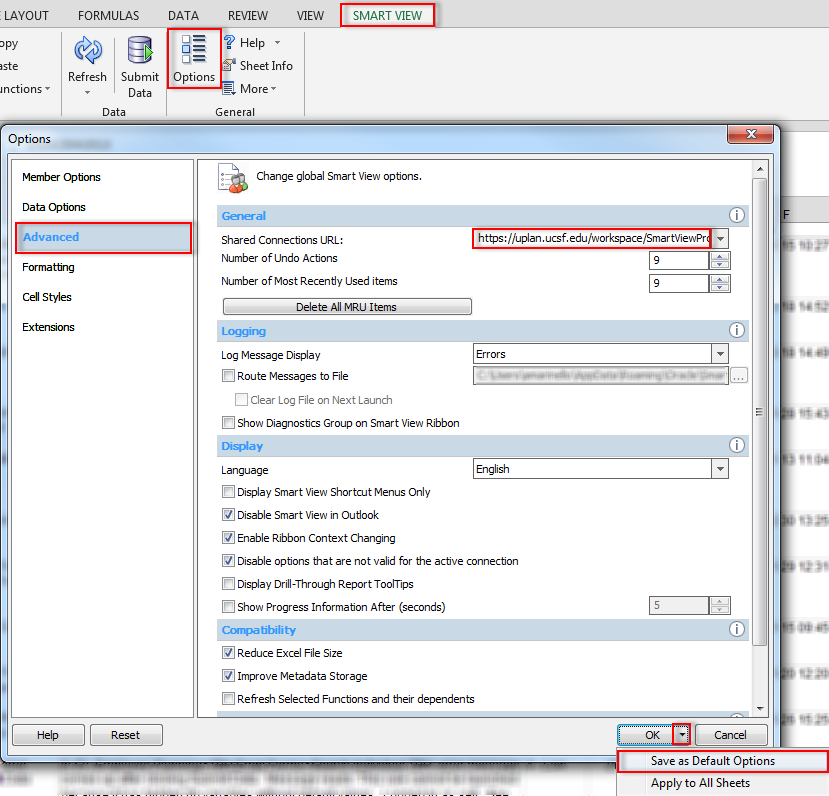
If your forms display operator signs that you would like to remove, go to Preferences>Display Options>Other Options>Show consolidation operators, select “No” in the pull-down, and click the “Save” button.
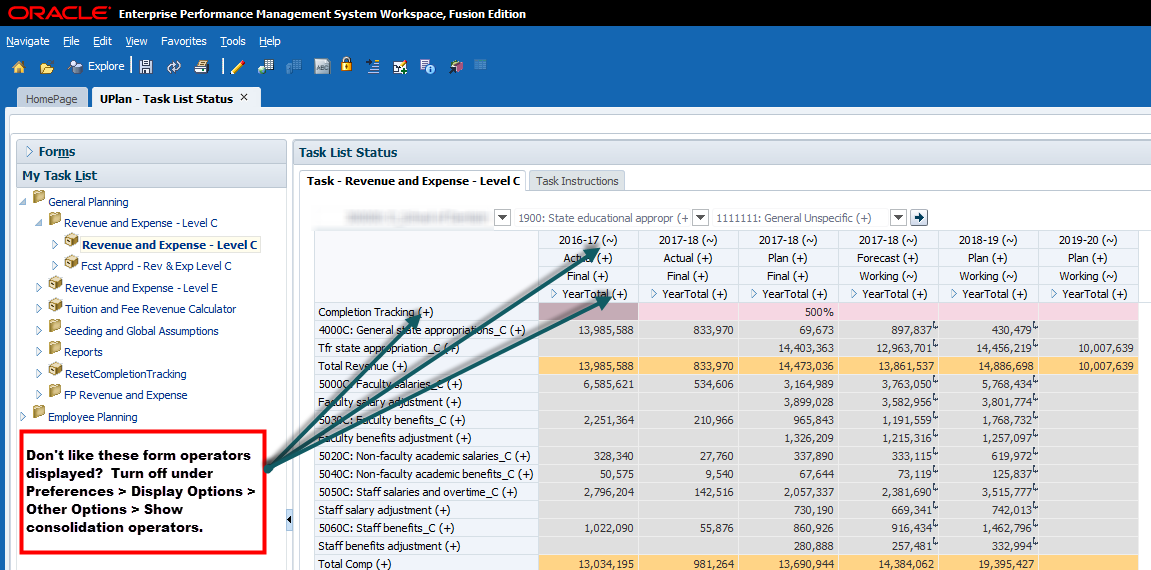
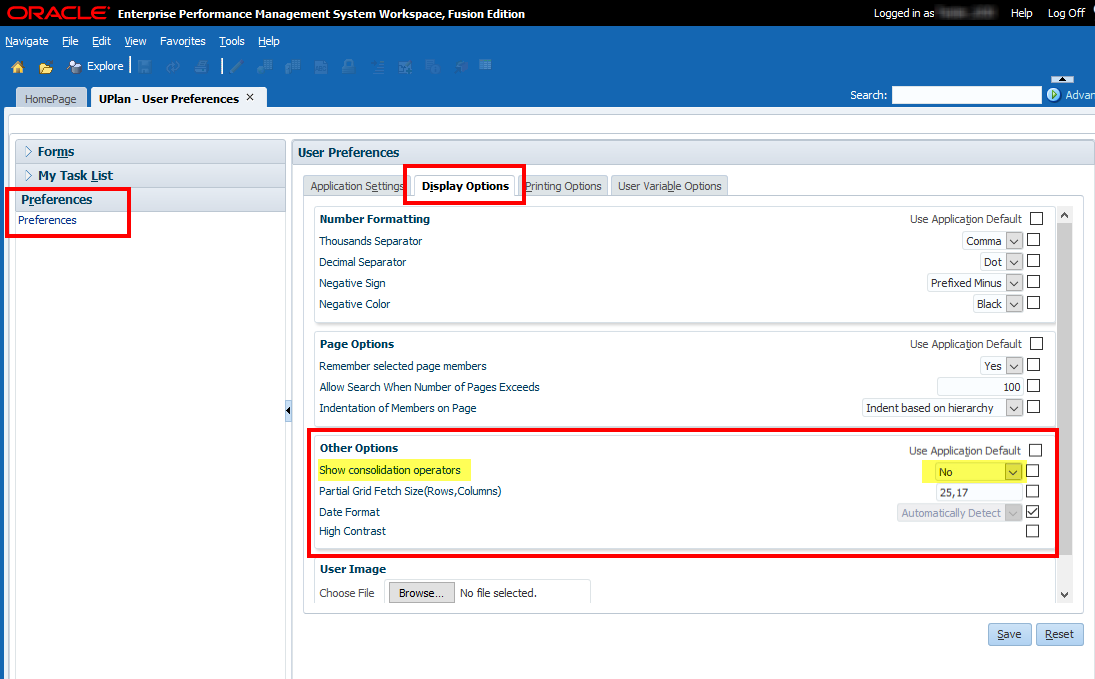
This is a reminder that planners should always access the planning forms through the Task Lists folder, not the Forms folder. The Task Lists contains all relevant data entry forms, form reports, and business rules whereas the forms in the Forms folder may not. Therefore, if you enter and save data on a form in the Forms folder, the calculations may not run properly. We are working on a possible solution to hide or restrict access to the Forms folder. For your reference, below are screenshots of the Task Lists in Smart View and the web.