UPlan Enhancements
This page lists all upcoming and previous enhancements made to UPlan that were announced in a previous Weekly Digest. The dates reflect which Weekly Digest the enhancement was announced in, and are linked to the specific UPlan Weekly Digest.
2023-24
As part of the UC Gender Recognition and Lived Name Policy, UPlan replaced employees’ legal names with their lived names in the system effective February 29, 2024.
Announced on February 23, 2024
The following changes have been made to export data from PLUS and UPlan:
- UPlan now imports PLUS Forecast data on a nightly basis. All PLUS control points’ forecasts are from the prior business day.
- UPlan continues to export Forecast and Plan to ODS nightly; this data now includes PLUS control points.
- MyReports is importing Forecast and Plan data from ODS on a nightly basis instead of weekly. Updates made in UPlan by 10:00pm are reflected into MyReports the following business day.
2019-20
The UCPath job codes and Composite Benefit Rates (CBRs) are now appearing in Employee Planning. They will be available for planning after the UPlan annual maintenance in August. Although the new job codes and benefits accounts now appear on the forms, you should continue planning on the old Title Codes and benefit accounts for the remainder of the current planning season. To understand the changes that are coming for the next planning season, read about the new accounts below.
All references to forms and accounts below are in the context of the Employee Planning Individual Forms. The same accounts are included in the changes made to the Multi-Employee Forms and TBH Empl Forms.
Employee Planning changes for 2020-21 planning season:
- NEW: The CBR account is called “Benefits %”
- The account is read-only on the Empl Sal&Ben Level form.
- The account is updated nightly from UCPath. The nightly rate is brought into the Forecast, and will soon be brought into the Plan.
- For employees in the Faculty Tenure, Faculty Non-Tenured, Management, and Academic and Staff General CBR groups, you will see the UPlan Planning Rate in the Individual Employee Sal&Ben Level form. The planning rate is slightly lower than the real CBR charged to the department to account for the VLA credit to the department when the employee takes vacation.
- For HCOMP-eligible employees, the Benefits % includes the 1.25% Faculty childbearing/childrearing assessment.
- The Base&Neg Benefits % and Adj, Addtl Benefits % and Adj, and Fac Bon&Incv (BYZ) Benefits % and Adj accounts are going away. Between now and UPlan annual maintenance in August, you will see the current year Forecast populated with actuals in these old accounts from July through April in the PPS Title Codes. May and June will have actuals populated in “Benefits %” in the UCPath Job Codes. The old accounts will be removed from the form during the annual maintenance in August.
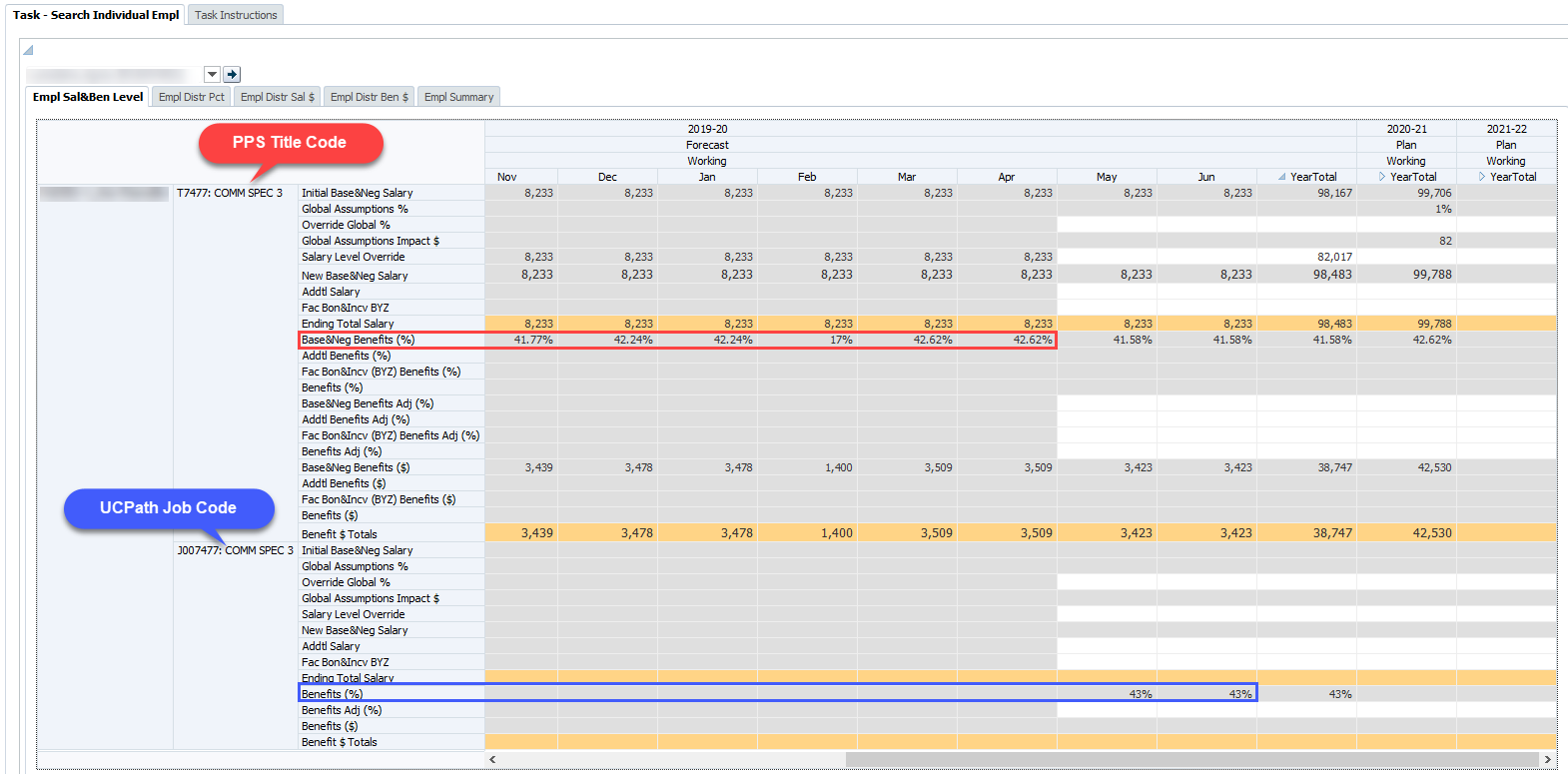
- NEW: Modify the “Benefits %” using “Benefits Adj (%)”
- The account is writable on the Empl Sal&Ben Level form. It will override the Benefits % account if there is a value in the cell, and calculates on the “New Base&Neg Salary” account.
- NEW: Benefits ($)
- The account is read-only on the Empl Sal&Ben Level form. The account is the result of either the “Benefits %” or “Benefits Adj (%)” multiplied by the “New Base&Neg Salary”. Since a benefits subtotal account already exists (see below), this account will be removed from the form during annual maintenance in August.
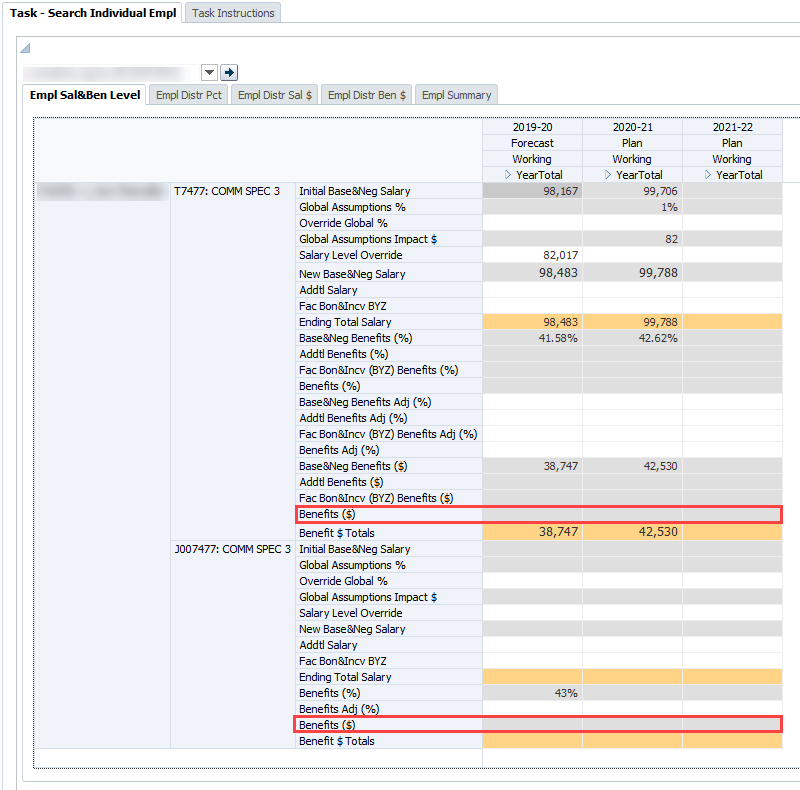
- The account is read-only on the Empl Sal&Ben Level form. The account is the result of either the “Benefits %” or “Benefits Adj (%)” multiplied by the “New Base&Neg Salary”. Since a benefits subtotal account already exists (see below), this account will be removed from the form during annual maintenance in August.
- UPDATE: Benefit $ Totals
- The account existed prior to the enhancement, is read-only, and is a subtotal of Base&Neg Benefits ($), Addtl Benefits ($), Fac Bon&Incv (BYZ) Benefits ($) and now, Benefits ($). Since the Base&Neg, Addtl, and Fac Bon&Incv benefit accounts are going away, this account will only reflect Benefits ($) going forward for the UCPath Job Code.
- UPDATE: UCPath Job Codes appear in addition to PPS Title Codes
- The UCPath Job Codes are six digits and appear alongside the PPS Title Codes for each employee. In UPlan, the Job Codes are identical to the title codes except with ‘J00’ prefixed instead of “T”. Any % effort planned on the PPS Title Code in the “Base&Neg Dist (%), Addtl Dist (%), or Fac Bon&Incv (BYZ) Ben Dist (%) accounts will be mapped to the UCPath Job Code during annual maintenance in August.
- PPS Title Codes will be removed from the form during annual maintenance in August.
- NEW: Ben Dist ($)
- The account is read-only on the Empl Distr Ben $ form.
- For open months, the account is the result of “Base&Neg Ben Dist ($)” + “Addtl Ben Dist ($)” + “Fac Bon&Incv (BYZ) Ben Dist ($)”.
- For actual months, the account is the lump sum total found in the UCPath Labor Ledger for that Employee-Job Code combination. In UCPath, the ERN code is no longer included in Payroll actuals, therefore benefit $ cannot be discernable by “Base&Neg”, “Addtl/Other”, and “Fac Bon&Incv (BYZ)”.
With the implementation of UCPath on June 1, 2020, UCSF will retire the Faculty Portfolio Projection tool. The nightly FP Feed to UPlan was turned off in General and Employee Planning, and all FP forms were removed from the Task List.
2018-19
The automated export of the UPlan forecast to MyReports will occur weekly every Friday instead of the 14th calendar day of each month. The forecast data will be available in MyReports on the following Monday.
2017-18
Ability to plan for individual projects that are Sponsored, Retention, Recruitment, Other Faculty/PI, and Capital projects rather than as aggregated UPlan-only project IDs.
2016-17
- The “Benefit Global Assumptions” form has not been used to date and has been removed from the Task List.
- The “Empl Salary” and “Empl Benefits” tabs on the “Search Individual Empl” form have been combined into a single tab and is now named “Empl Sal&Ben Level”.
- All relevant accounts are now displayed on the rows of the new “Empl Sal&Ben Level” for all employee/title code combinations. This eliminates the need for the "Add/Remove Account" right-click menu item, which has been removed from the form.
- The following accounts are no longer available on the new “Empl Sal&Ben Level” tab. These accounts were available in the old “Empl Salary” and “Empl Benefits” tabs but are being removed since they have not been used to date:
- UCSF Pay
- Non-UCSF Pay
- Base&Neg Ben Incr %
- Addtl Ben Incr %
- Fac Bon&Incv (BYZ) Ben Incr %
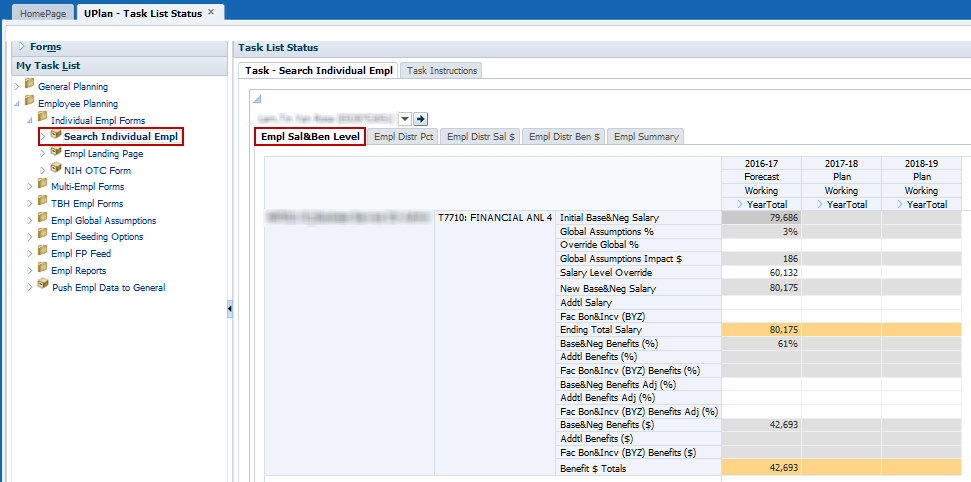
Forecast Approved Revenue and Expense level C form is now available in UPlan web and Smart View. This version omits the Current Year Actual Final and adds the Current Year Forecast Approved column. Both the current Revenue and Expense level C form and the new Forecast Approved Rev & Exp form are now below a “Revenue and Expense – Level C” folder.
To access the two versions of the Revenue and Expense Level C form, follow the below steps:
- In UPlan Web: Navigate to My Task List > General Planning > Revenue and Expense - Level C
Revenue and Expense - Level C form
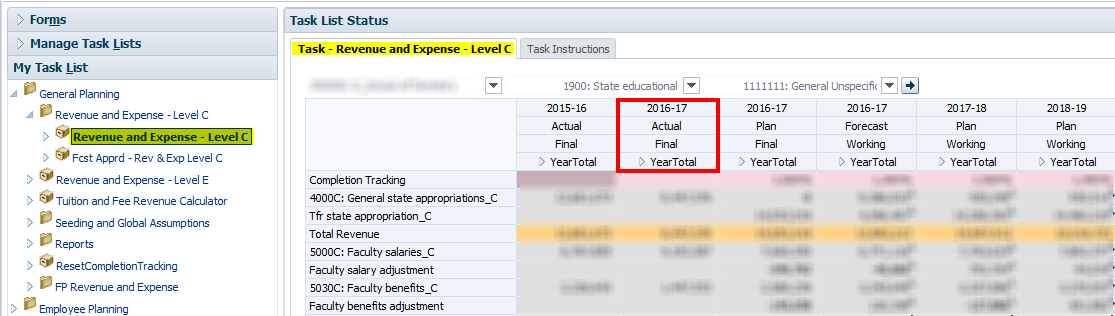
Fcst Apprd - Rev & Exp Level C form
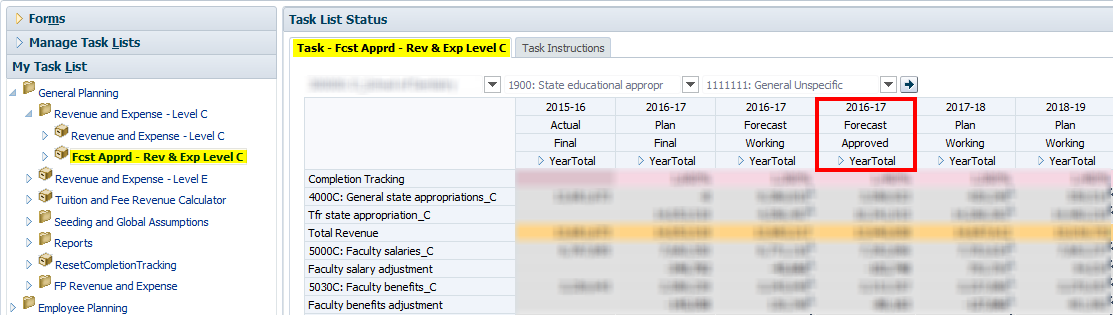
- In Smart View: Navigate to Smart View ribbon in Excel > click on the Panel button > Shared Connections > Select Server to proceed drop down menu > Select Oracle Hyper ion Planning, Fusion Edition – Prod > Expand uplan.ucsf.edu > UPlan > Task Lists > General Planning > 1.0 Revenue and Expense – Level C folder
1.1 Revenue and Expense - Level C form
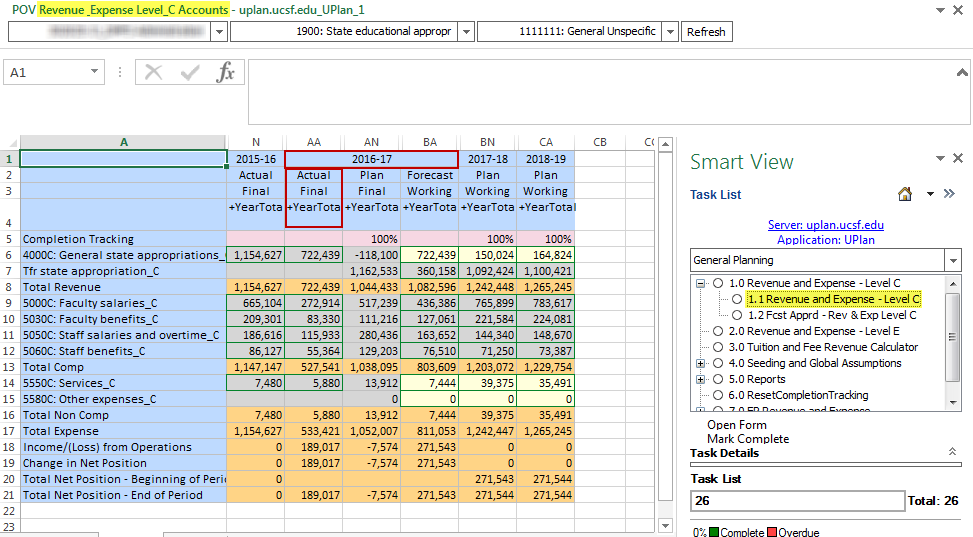
1.2 Fcst Apprd - Rev & Exp Level C form
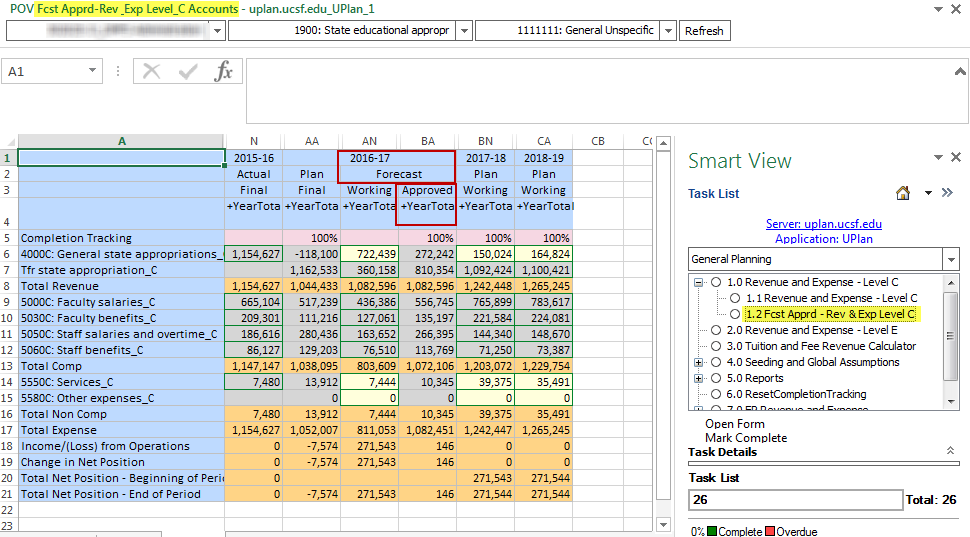
The beginning balance for FY17 Actual Final, Forecast Working and Plan Final have been updated on March 21 to match MyReports Actual Final.
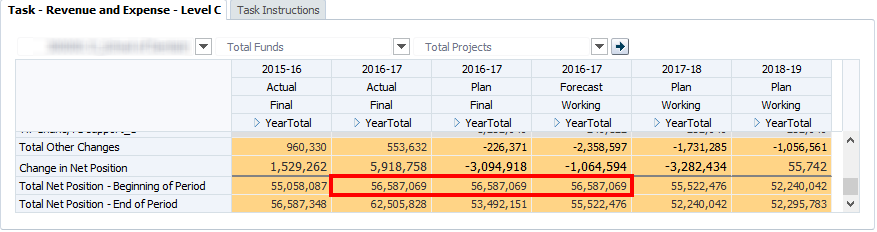
- To add a DFP
- Navigate to My Task List > General Planning > Revenue and Expense – Level C/E.
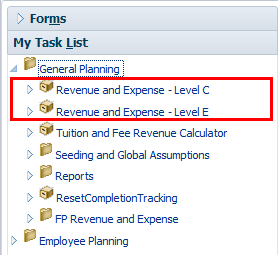
- Right-click on the account you want to add a DFP to and choose “Account Detail by DFP."
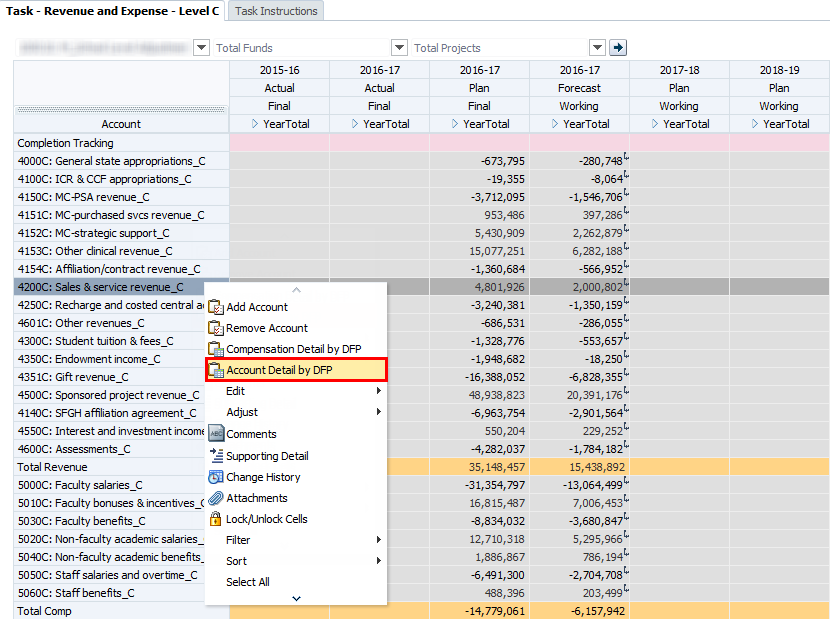
- Right-click anywhere on the Project column and choose “Add DFP.” This will bring up a prompt for you to create a DFP.
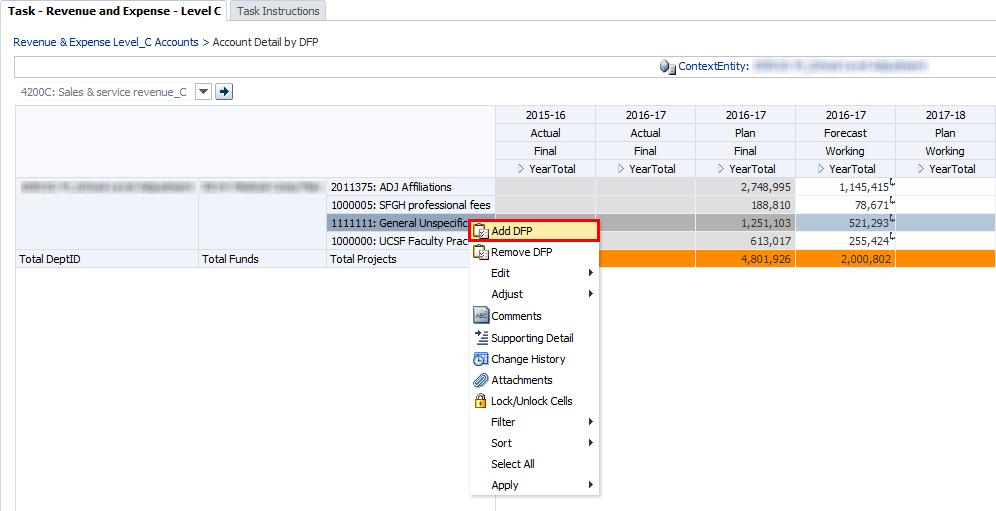
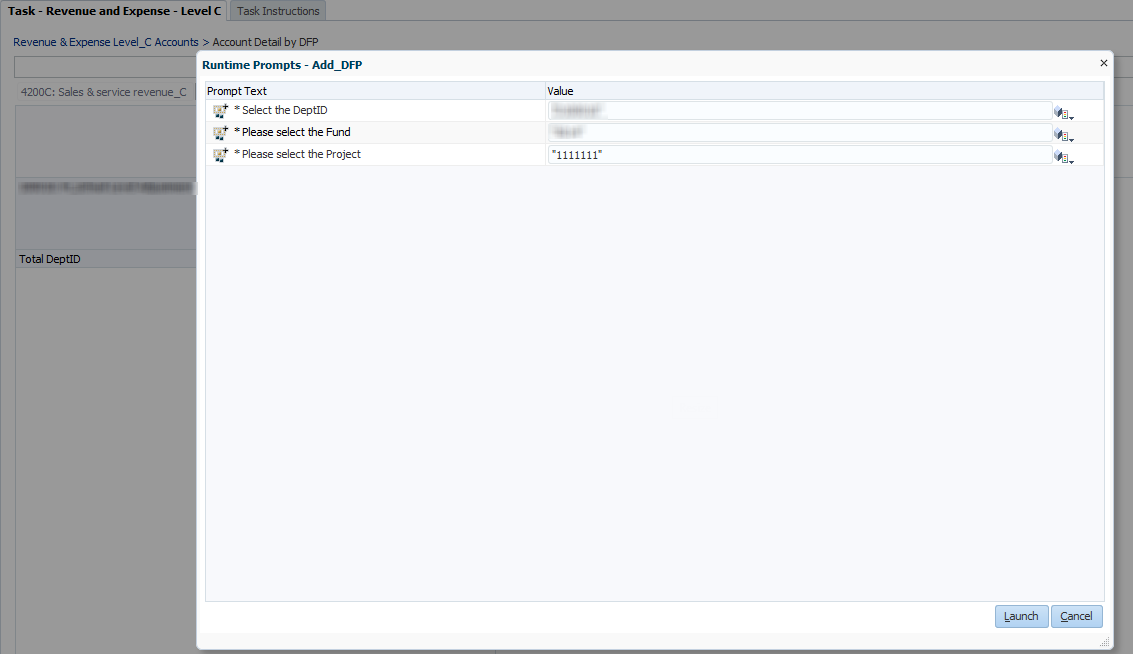
- Remove a DFP
- Verify that the DFP has no data in it.
- Right-click anywhere on the Project column and choose “Remove DFP.”
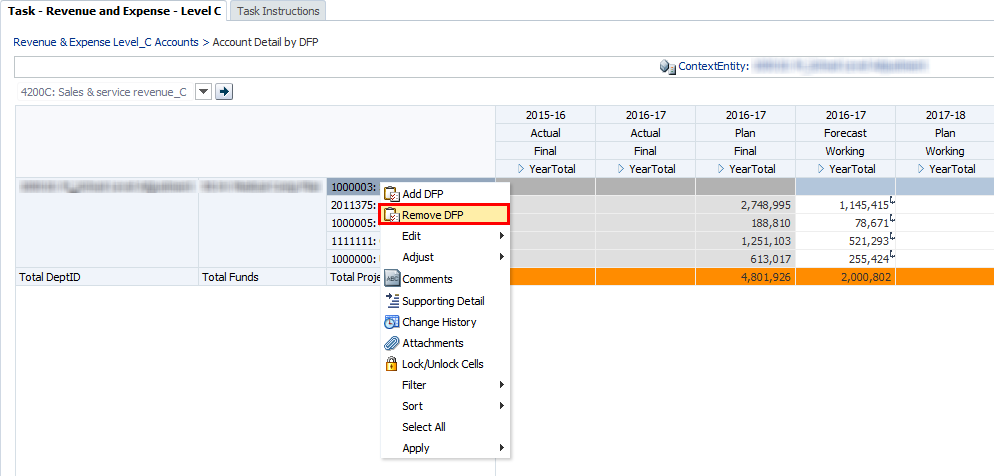
Announced on February 24, 2017
Planners are now able to view the subtotals for Total Compensation and Total Non Compensation directly on the Revenue & Expense forms. The subtotals are children of Total Expense.
- Total Comp – A subtotal of Accounts 5000C/E through Staff benefits adjustment for Faculty, Non-faculty academic and Staff salaries and benefits.
- Total Non Comp – A subtotal of non-compensation expense accounts.
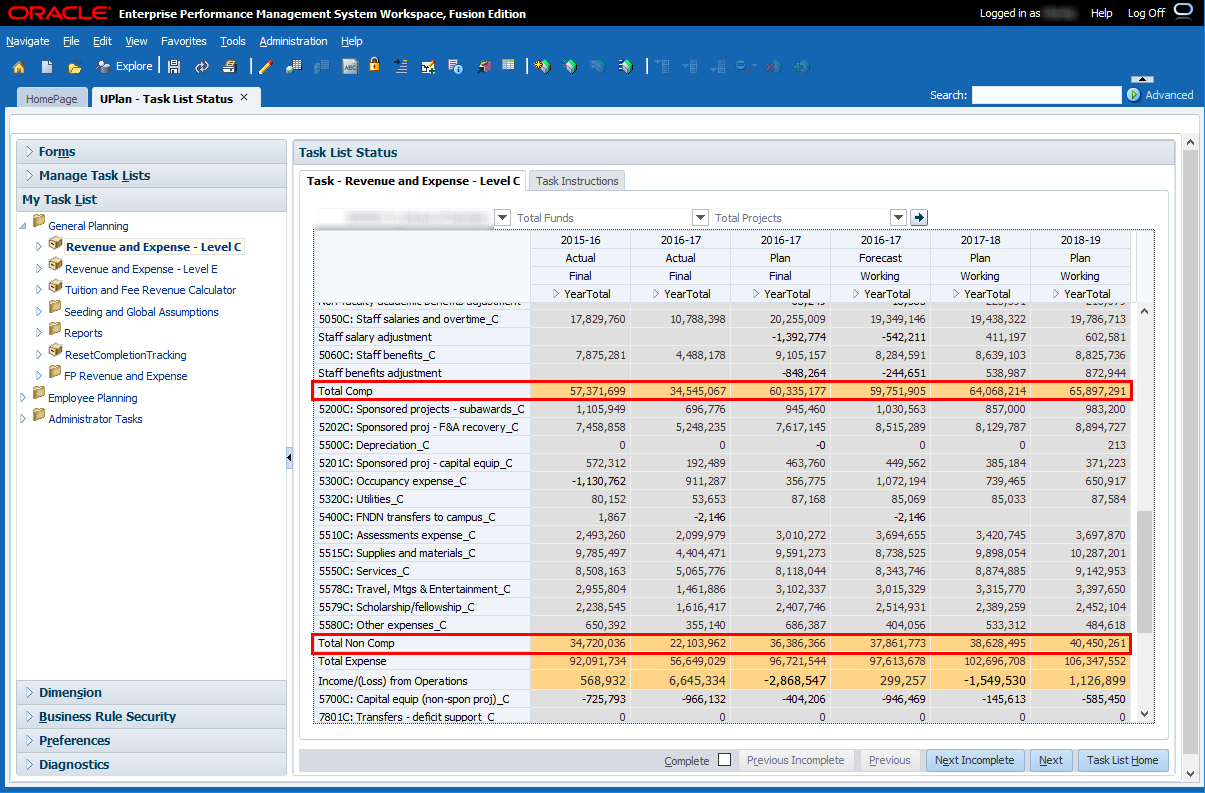
Announced on February 10, 2017
On February 7, we implemented a one-time update to Project Description and Project Use in UPlan. The changes now reflect how these fields appear in PeopleSoft. The process for future project chart field changes will be announced at a later time. For project use changes from/to the FP planning only projects, the actuals for the current year going back to July may be impacted. If your DFP was impacted, depending on the dollar amount, you may want to adjust your Forecast. See your control point coordinator for further information.
Career Tracks title code changes that occurred in November 2016 have been implemented in UPlan to show historical and forecast data exclusively on employees’ new title codes. Changes were implemented from the most recent singular old title code to the new, so that the majority of these employees now have a single title code for planning. These changes exclude:
- Old title codes with July to November 2016 expenses. These will appear for employees along with their current Career Tracks title code. Examples include employees who may have been reclassified, changed positions, or had other similar changes prior to Career Tracks.
- Payroll Expense Transfers (PETs) that impact any period before November 2016. These will show the retroactive change on the relevant old title code at the time when monthly actuals are loaded.
- Employees whose changes are in the December through January round of changes. These have not been finished in PPS and are therefore not complete in UPlan.
Career Tracks changes from the January reconsideration period will be implemented in the coming weeks. We encourage you to wait to plan for these employees until we consolidate their data to their new title codes. If you cannot wait, continue to plan on these employees’ old title codes so that the data will be mapped accurately.
Announced on December 22, 2016
Planners are now able to view Year to Date (YTD) data in Smart View ad hoc. The data can be accessed by zooming in (double left click) on the Period Dimension > Total Year > Q1 YTD > Jul YTD, etc. After you refresh, year-to-date data through the periods you have selected YTD is displayed.
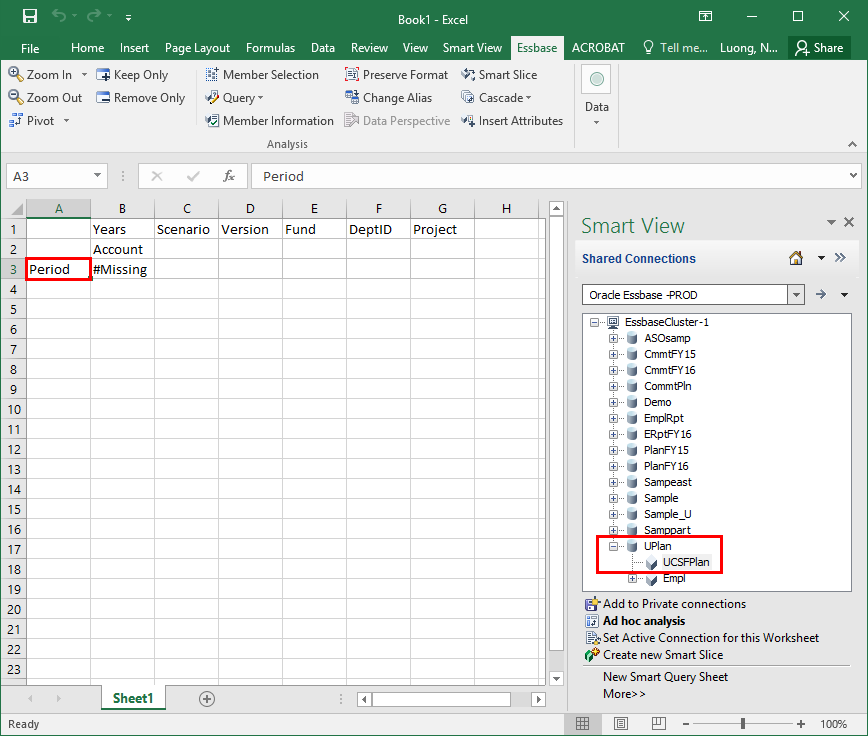
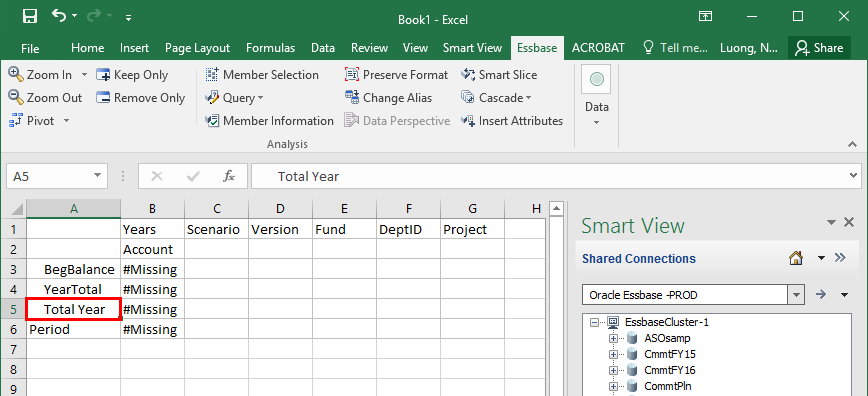
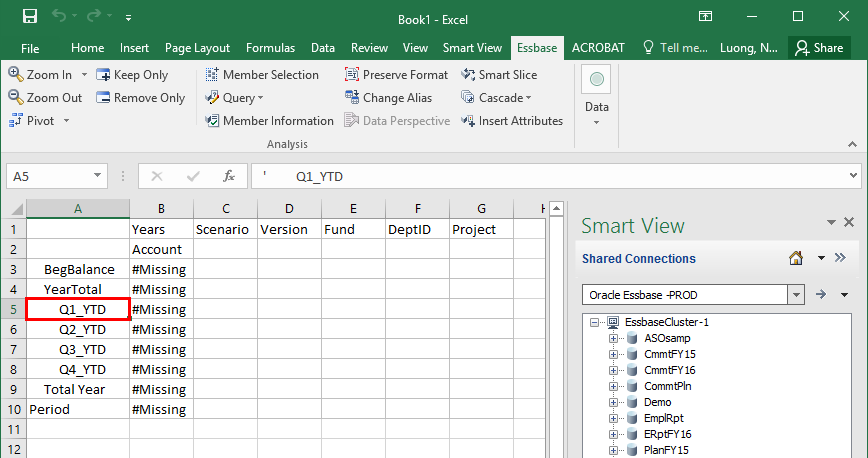
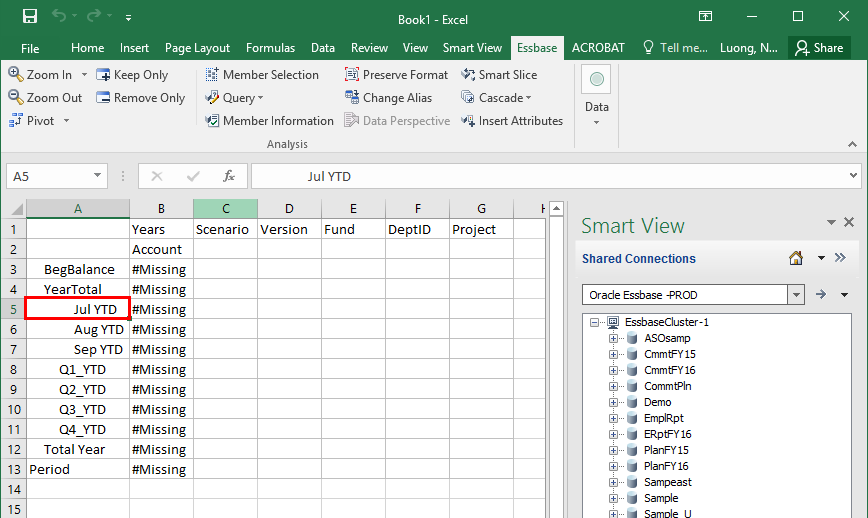
The VAC DOS code for payroll in Employee Planning no longer mimics PPS (MyReports DPE) where VAC is mapped to both Salary and Benefits accounts. Now, Employee Planning matches General Planning which mimics the PeopleSoft GL where VAC is mapped entirely to Benefits. This resolves inconsistencies between the salary and benefits amounts in Employee Planning versus General Planning so that planners are not overstating benefits and understating salary when using Employee Planning.
Planners are now able to plan for multiple DFPs at the same time in the Account Detail by DFP form. The form can be accessed by right-clicking on your Revenue and Expense form and selecting Account Detail by DFP. For fastest results, do the following:
- Set the DFP at the highest level for your department, or the highest level you are responsible for planning. For example, if you are the planner for ITS, set the DFP to: 411101: F_IT Info Tech Svcs-Total Funds-Total Projects.
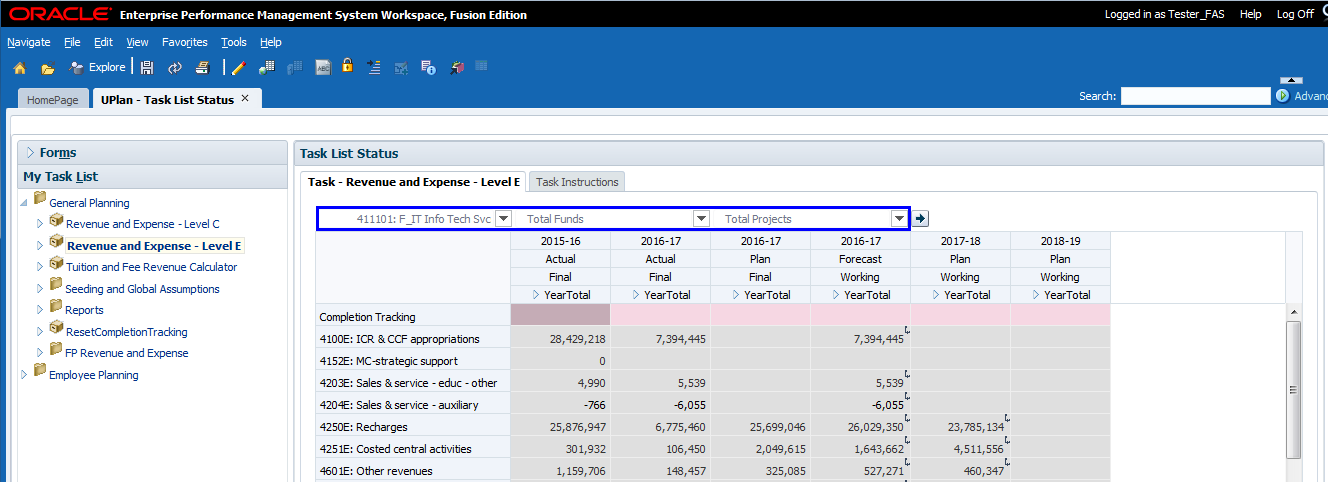
- Right-click on the account you wish to modify.
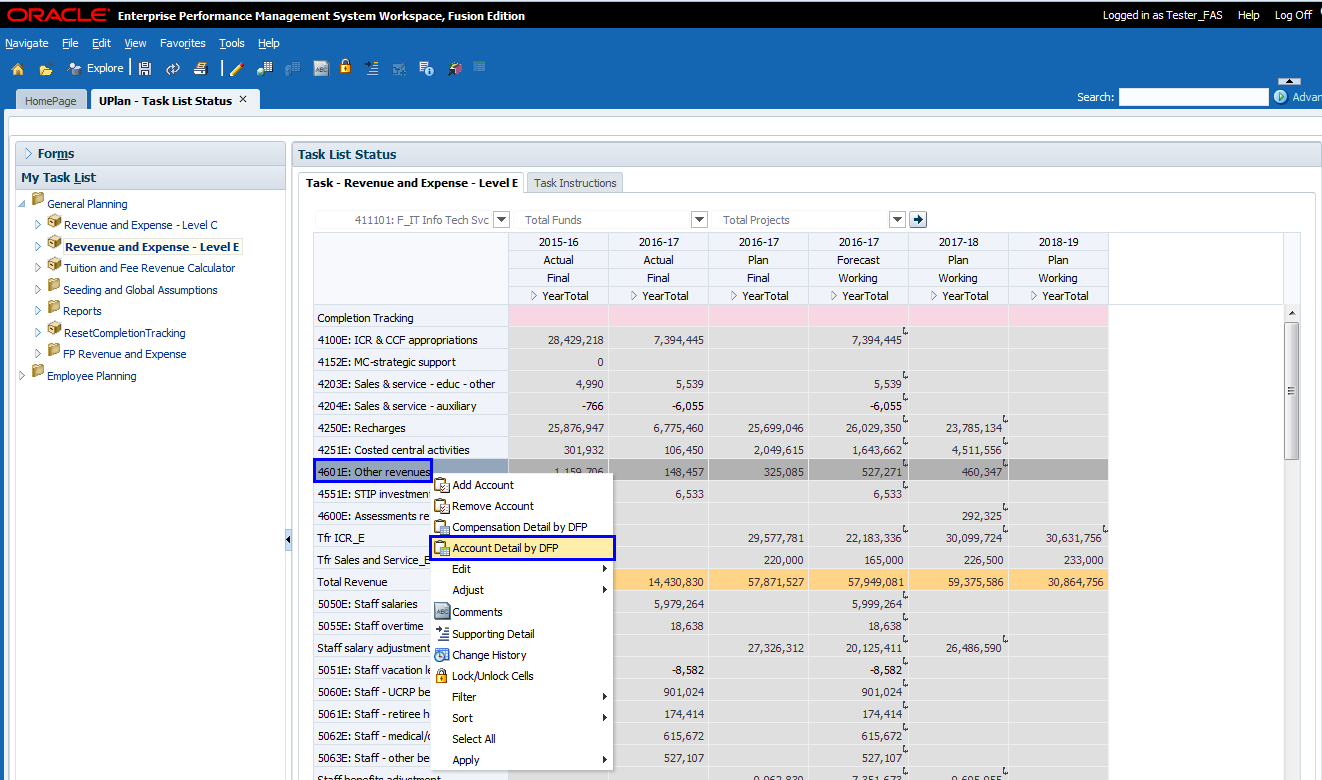
- All DFPs under the top level you specified show up for that account. Plan for multiple DFPs at a time. Save in web / Submit in Smart View.
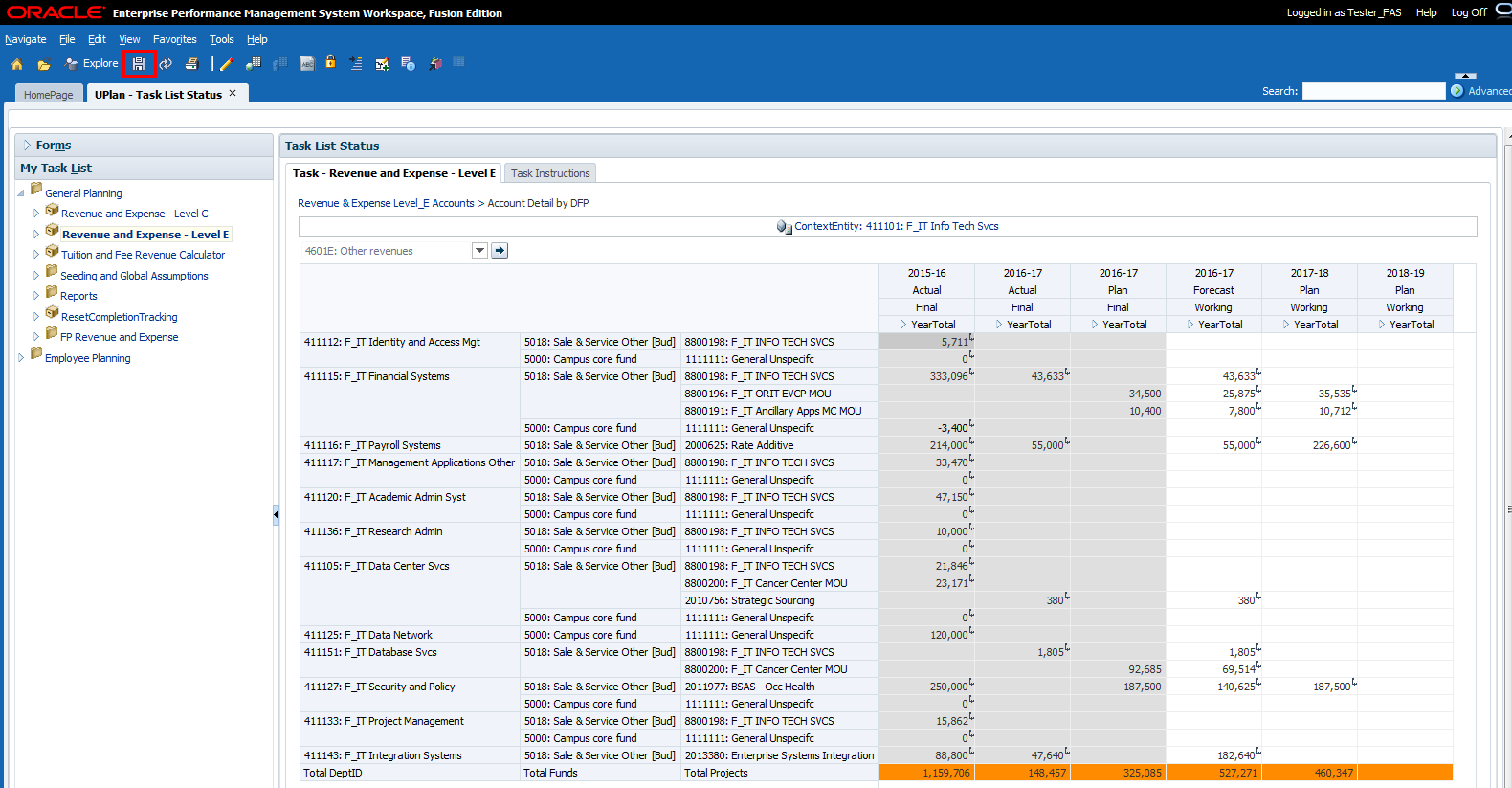
- Toggle to a different account to plan for other multiple DFPs at the same time.
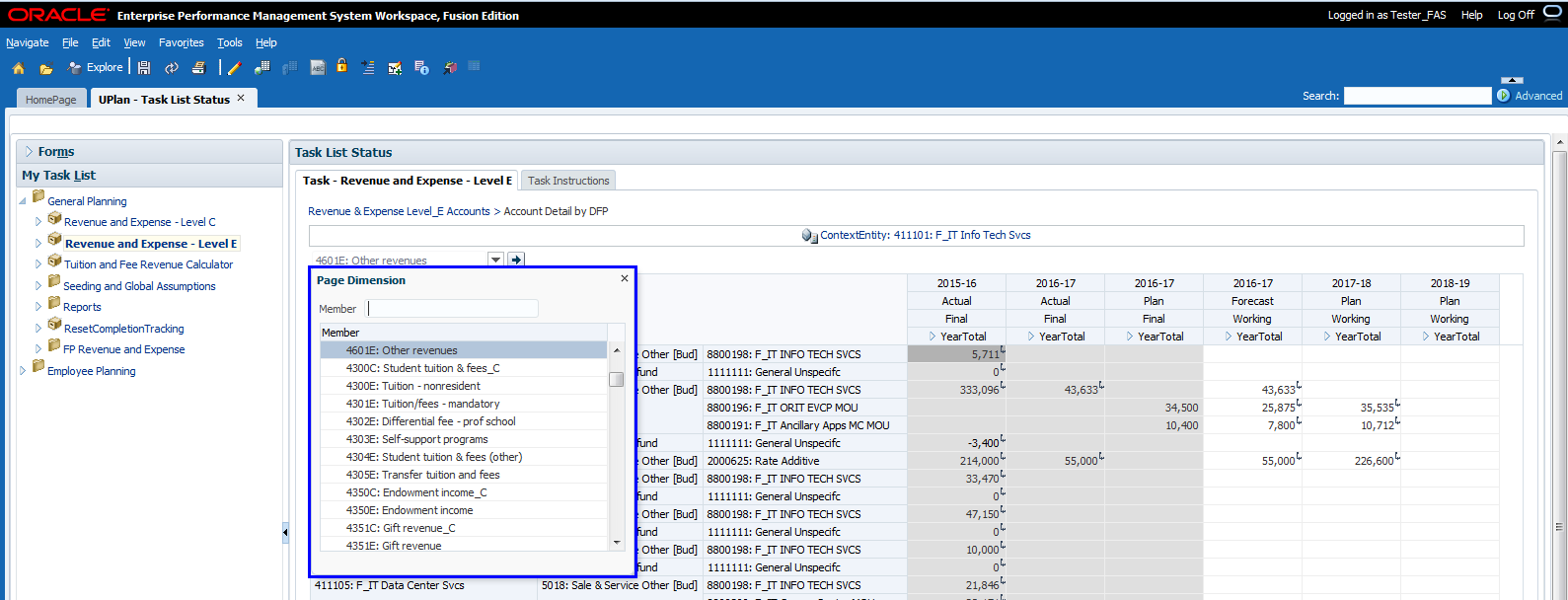
Planners can now plan by Function Code for each distribution in a commitment. The Function column appears between Target Project and Long Description in the Edit Existing Commitment Form.
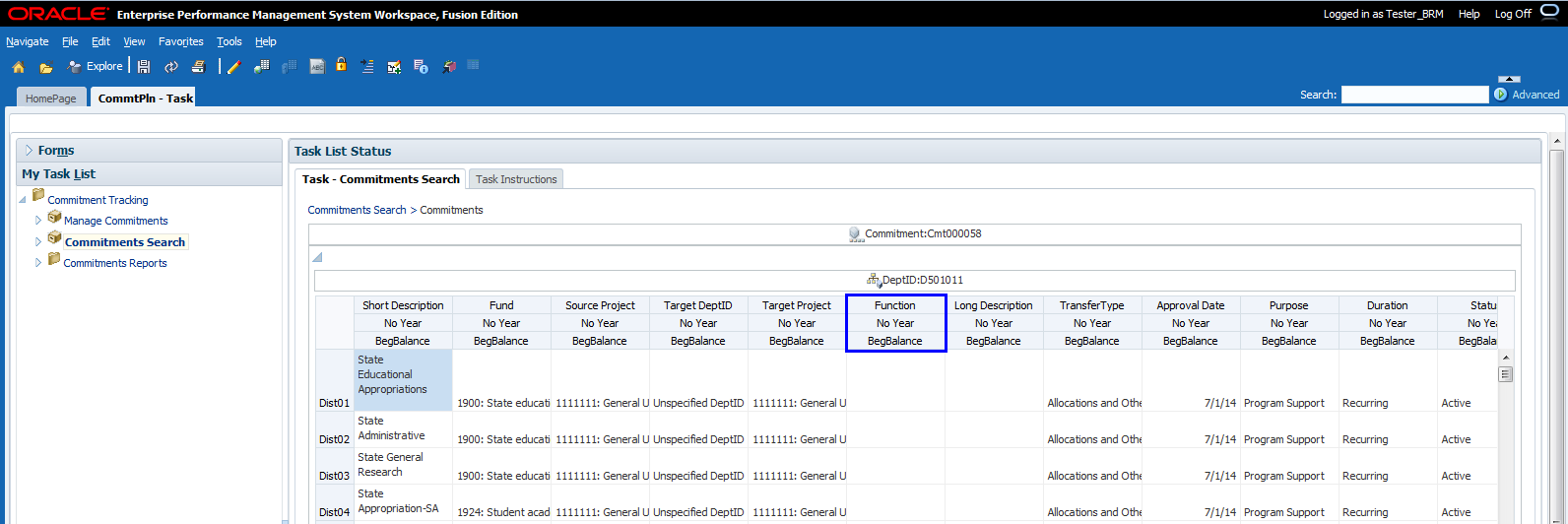
It also appears in the By Source DeptID and By Target DeptID Commitment reports.

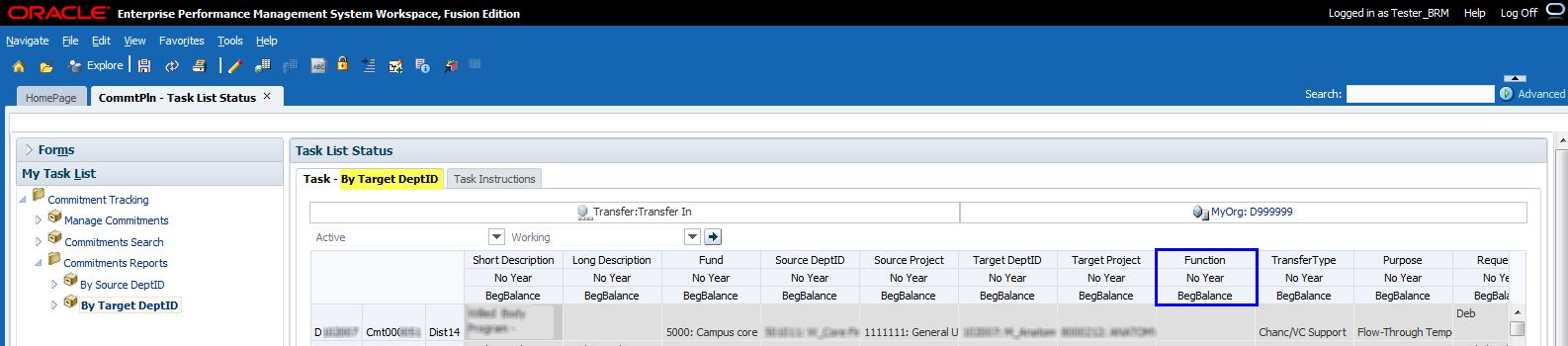
Total Comp account now available in Revenue & Expense Form-Level E: FAS Planners are now able to view Accounts 5000E through Staff benefits adjustment as an aggregate Salaries and Benefits Total for Faculty, Non-faculty academic and Staff directly on the Revenue & Expense form.

Announced on September 2, 2016
Planners can now view the New Base&Neg Salary account on the Multi-Empl Sal&Ben Level form for both the YearTotal and each month. This account is multiplied against the Base&Neg distribution percentages to calculate the Base&Neg distribution dollars.
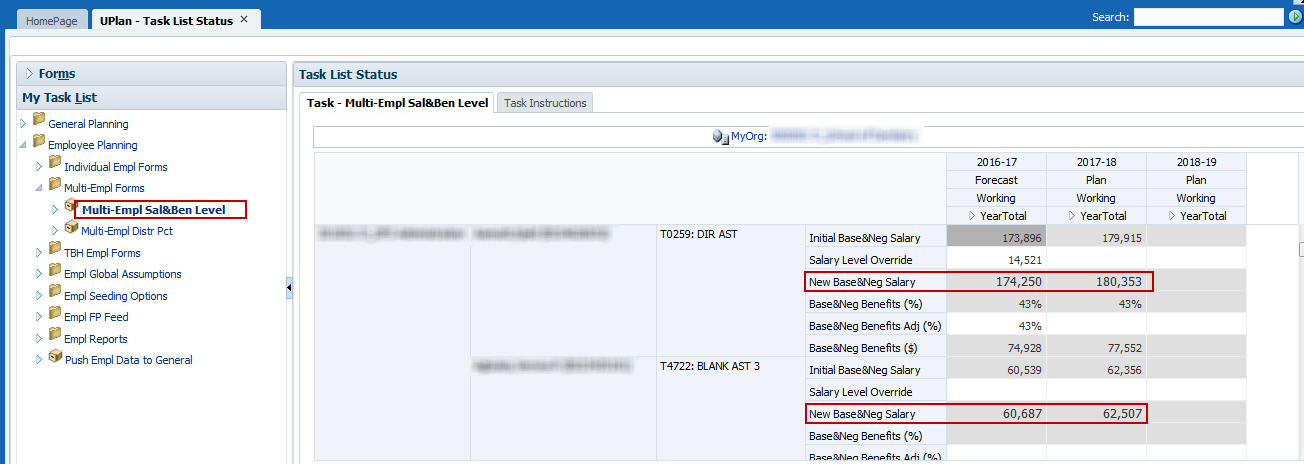
2015-16
Planners now have the ability to uniquely name their TBH’s; this functionality is referred to as “Dynamic TBH” in the UPlan system. All existing TBH’s have transitioned to the new names as indicated by you and/or your Control Point. Note that existing TBH’s that were not renamed remain the same, albeit with an underscore – for example, “To be Hired 1” is now “To be Hired_1”. If you would like to change your existing TBH to a different name, you must first delete the TBH and create a new one.
The interface, steps, and forms for creating a new Dynamic TBH remain the same:
a. To access the forms, navigate to My Task List > Employee Planning > TBH Empl Forms.
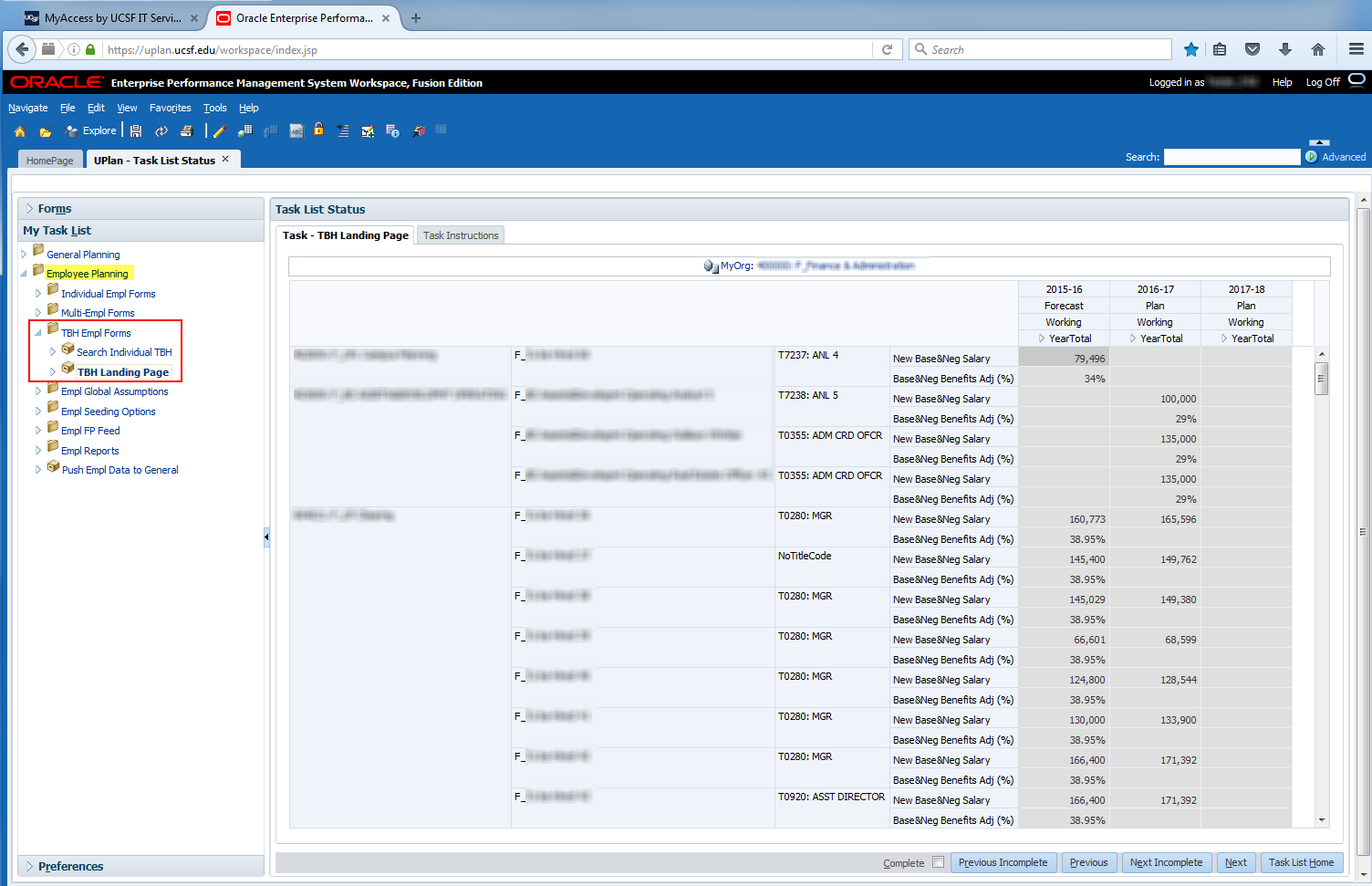
b. To add a new TBH, navigate to the TBH Landing Page form > choose your MyOrg DeptID > right -click anywhere on the form > choose “Add TBH”. This will bring up a prompt for you to create the new TBH.
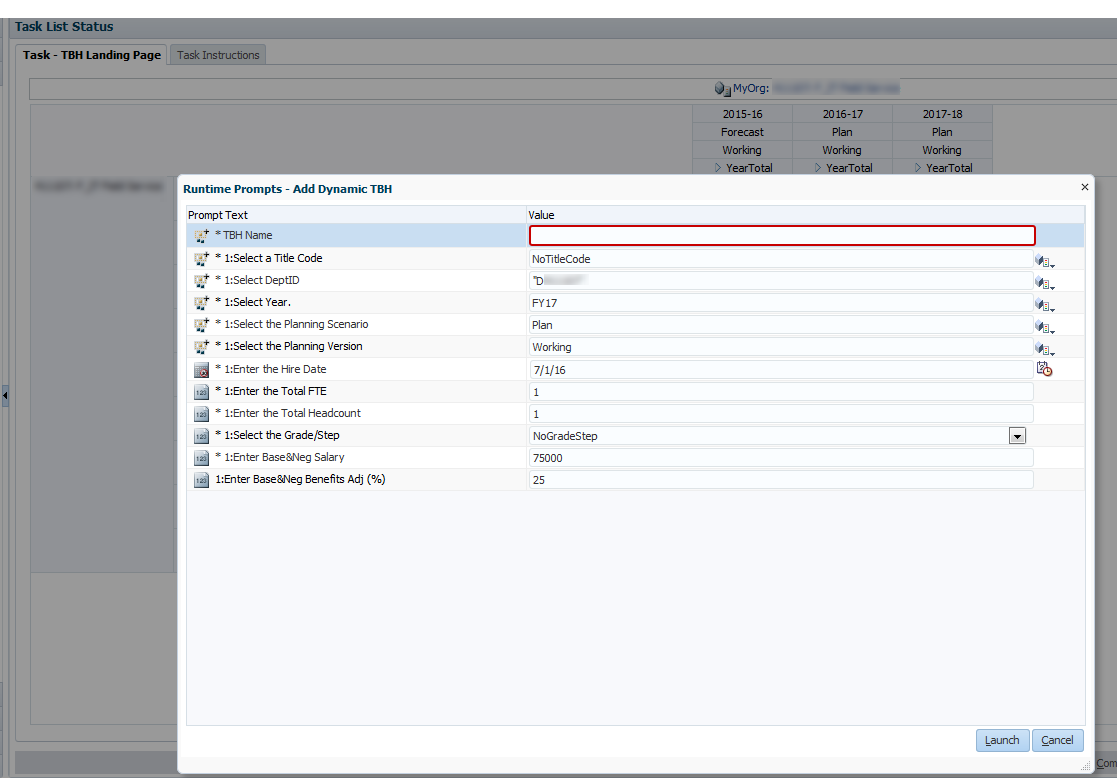
The Dynamic TBH functionality has some known gaps that we are currently working with Oracle to address in future patches. Below are the gaps as well as recommended best practices:
- Add/Delete TBH’s outside of planner’s DeptID access- We are working with Oracle to address a known issue that allows planners to add and delete TBH’s for outside of their access. Please be diligent in reviewing the TBH’s that you add or delete to ensure you are working with the correct DeptID(s). If you delete a TBH in error that does not belong to your DeptID, please contact the UPlan team for assistance.
- All TBH names must be unique - Planners will receive an error if a particular name is already taken. Please follow the guideline indicated by your Control Point. For example, your Control Point may have you preface your TBH name with certain text such as “F_...” for FAS and “D_...” for SOD.
- Correct Year and Scenario combination – When creating TBH’s, the correct Year and Scenario combination must be entered in the Add Dynamic TBH prompt (e.g. FY16/Forecast, FY17/Plan, FY18/Plan). If the prompt is launched with the wrong Year and Scenario combination, planners will receive an error message but the TBH member name is created in the backend. Planners will not be able to recreate the TBH with the same name until the member name is deleted by the UPlan team. If this occurs, please contact the UPlan team to delete the TBH.
- Use of some special characters could create some issues in Smart View Essbase for ad hoc reporting - Please avoid having spaces before/after a dash (-), using back slashes (/), or using forward slashes (\).
- Smart View Essbase - The new TBH name will not be reflected in Essbase (“UPlan-Empl” or “EmplRpt”) for ad hoc reporting until the next day.
Year 2 Plan Working (i.e. 2017-18) is now available in all data entry forms and reports in Employee Planning. Planners have the ability to view and edit Year 2 data as needed. Prior to this enhancement, salary and benefits distribution data for Year 2 flowed “behind the scenes” to General Planning upon seeding/integrating Year 2 employee data. Note that while seeding Year 2 for employee data is still highly recommended for streamlining workload processes, Control Points and planners have the option to plan directly in Year 2 without seeding. Please contact your Control Point Coordinator if you have questions on seeding for Year 2.
Drill Through has been implemented in the Forecast Working column to see historical monthly forecast snapshots sent to MyReports on the 14th calendar day starting with the February and March 2016 forecasts (April is coming soon). To view the historical snapshot from any DFP:
- In UPlan Web: click any intersection in Forecast Working with a triangle > navigate to the UPlan Edit > Drill Through > Feb/Mar/Apr Forecast.
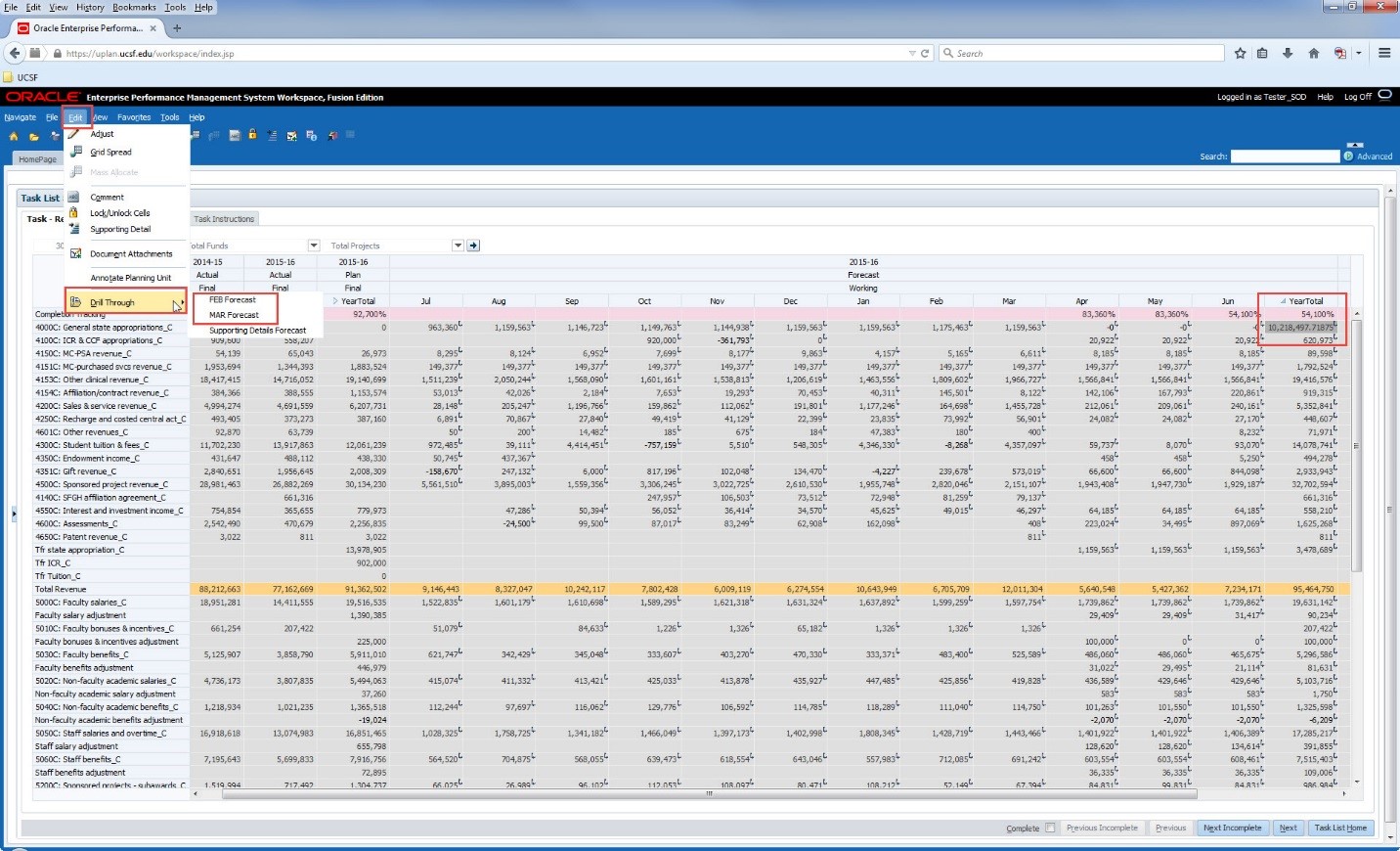
- In Smart View: Planners have two options to view the detail:
- Click any intersection in Forecast Working with a green border > navigate to the Planning ribbon > Drill Through > Feb/Mar/Apr Forecast
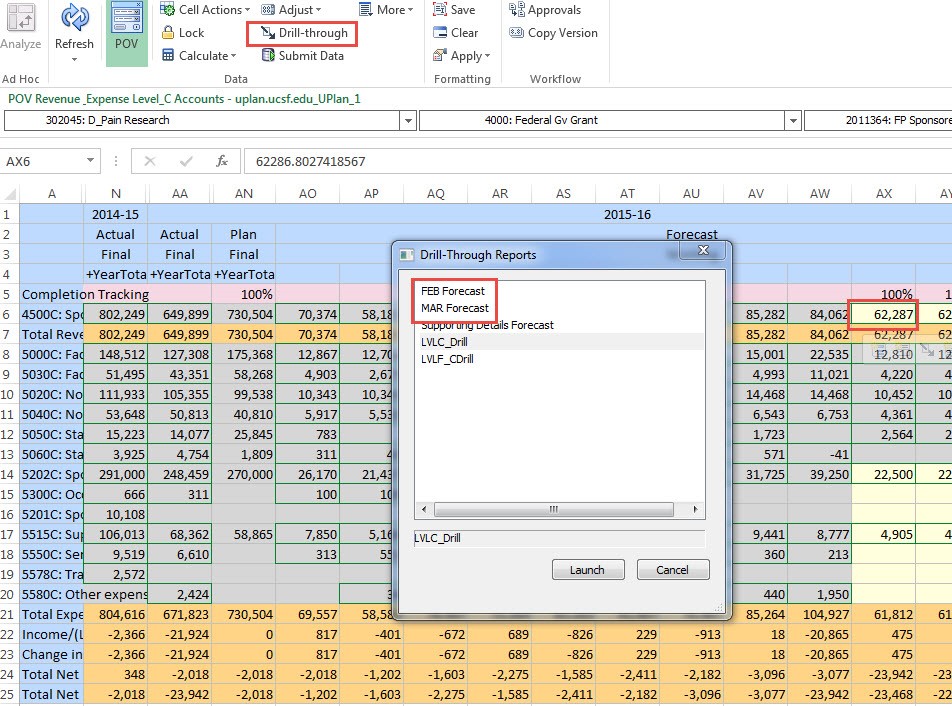
- Right-click on any intersection in Forecast Working with a green border > Smart View > Drill Through > Feb/Mar/Apr Forecast
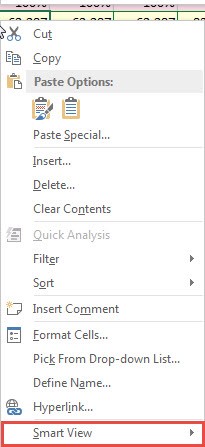
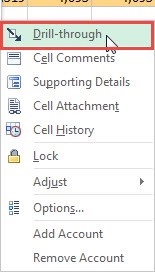
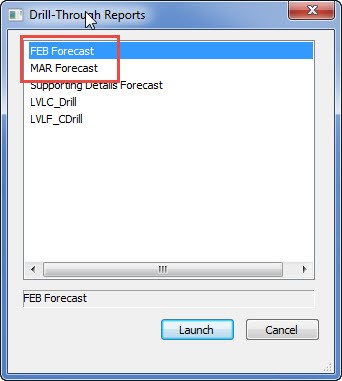
Drill Through has been implemented in Actual Final and Forecast/Plan Working to see ProjectID level detail for projects below “FP Projects” in the UPlan project hierarchy. This enables planning by individual project IDs for sponsored, recruitment, retention and other faculty/PI/owner activity projects. A new training manual has been created and there will be three webinars to demo how to use the new features next week. See the announcements section for webinar details.
- In UPlan Web: Drill Through is enabled in the Actual Final and Forecast/Plan Working columns on the R&E forms. Intersections allowing drill through have two black lines creating a triangle in the upper-right corner. To view the detail, click any intersection with this triangle > navigate to the UPlan Edit > Drill Through > Lvl C/E or F Drill.
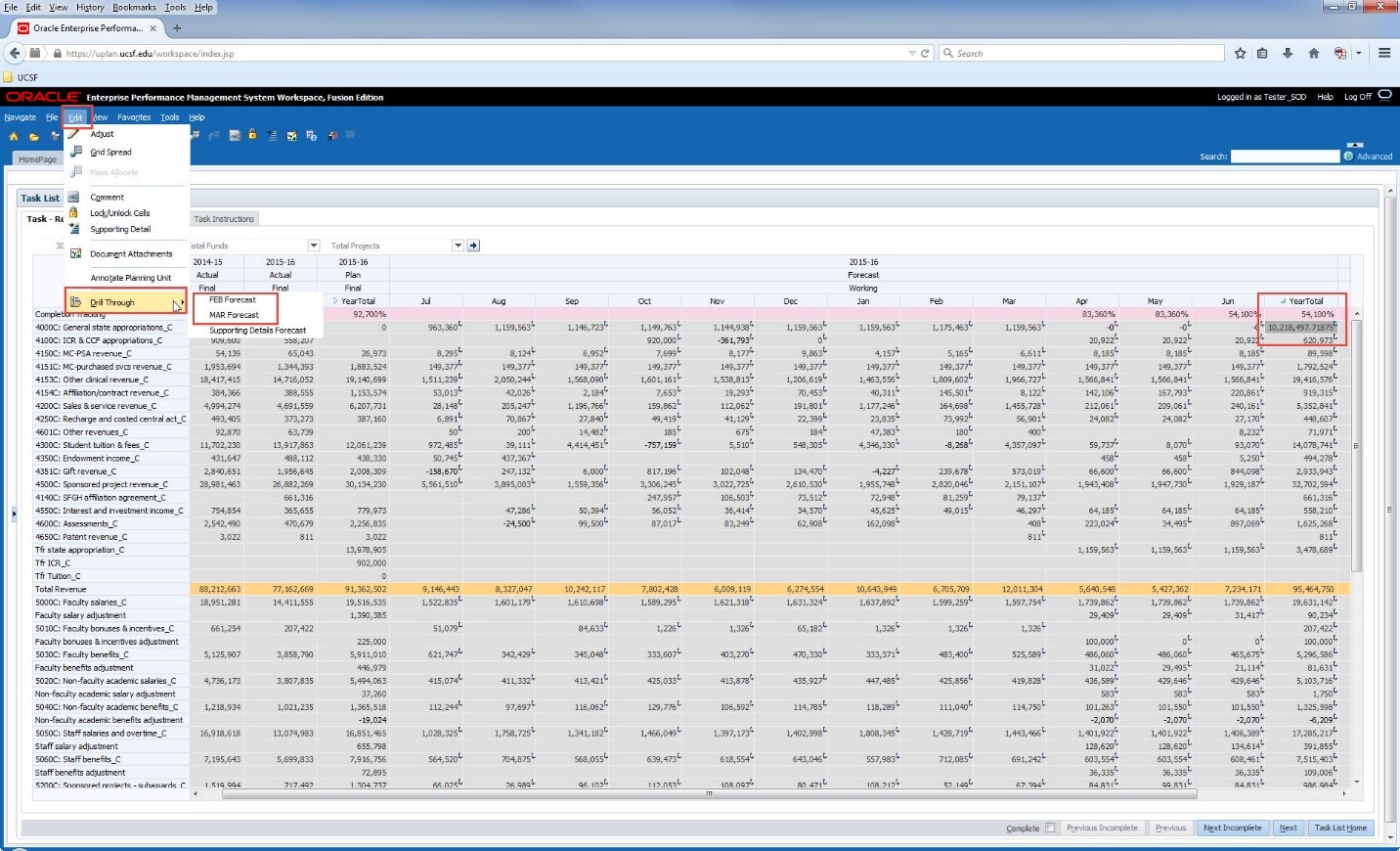
- In Smart View: Drill Through is enabled in the Actual Final and Forecast/Plan Working columns on the R&E forms. Intersections allowing drill through have green border lines. Planners have two options to view the detail:
- Click any intersection with a green border > navigate to the Planning ribbon > Drill Through > Lvl C/E or F Drill
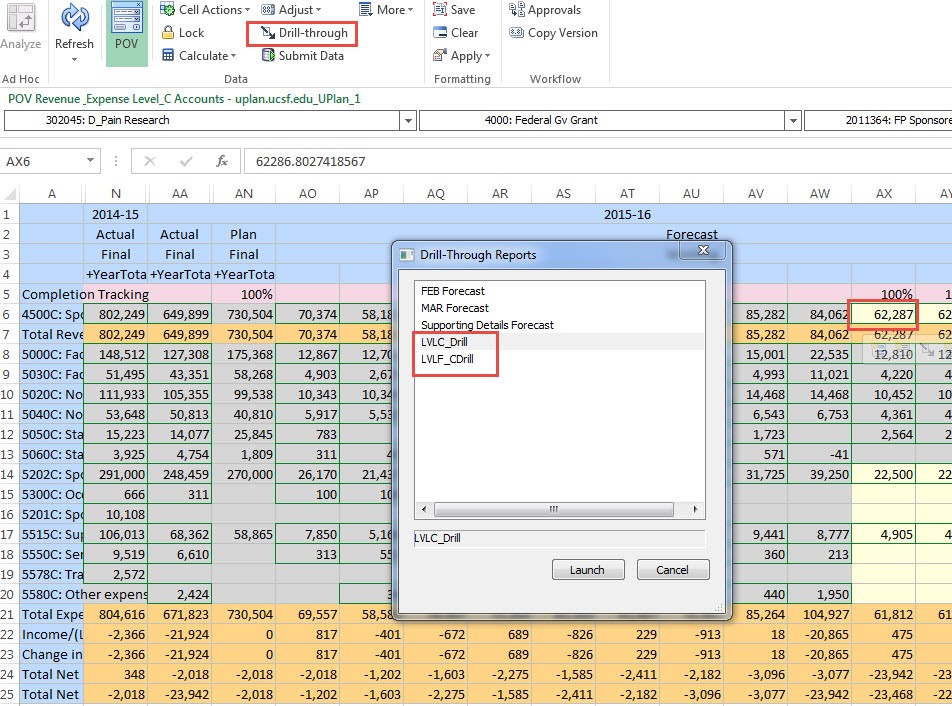
- Right-click on any intersection with a green border > Smart View > Drill Through > Lvl C/E or F Drill
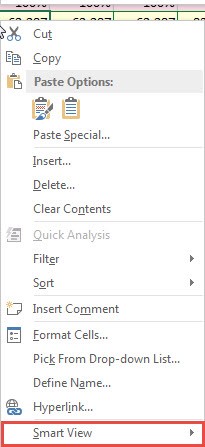
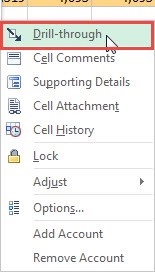
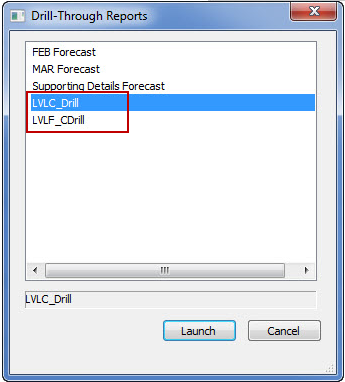
Planners now have the ability to drill down to the “Account Detail by DFP” report to view the planning-level DFPs for a particular Account from any DFP level in the Revenue and Expense – Level C/E forms. This new feature allows planners to quickly view the detailed amounts for an Account at a higher level DFP.
To access the Account Detail by DFP:
- Go to General Planning ->Revenue and Expense – Level C/E
- Select and go to DFP at any level. For example, D100000-Total Funds-Total Projects
- Right-click on the desired account and select Account Detail by DFP
- The report will appear showing all the DFP that has data for that specific account chosen.
When seeding Year 1 and 2, the Global Assumptions calculations in General Planning now include Accounts 5300C: Occupancy Expense and 5320C: Utilities in the seeding rules. UPlan Job Aid 209 has been updated to reflect the change.
All Hyperion FR reports at account level C are now available with consolidated views of COA and corresponding Tfr accounts added together in UPlan web and Smart View.
- In UPlan Web: Navigate to the Explore button > Click on General Reports – Tfr Accounts Together > Double-click on the report you wish to see. In the example below, General state appropriation is the total of 4000C and Tfr state appropriation. You can expand each line to show the COA account and corresponding Tfr from CmmtPlan. You can export these reports to Excel or access them directly in Smart View. Note: If you want to see the children accounts expanded you must expand them before exporting to Excel.
- In Smart View: Navigate to Smart View ribbon in Excel > click on the Panel button > Shared Connections > Select Server to Proceed drop down menu > Select Reporting & Analysis Framework > Expand http://hyperwebprod04:19000/raframwork/browse/listSML server > Expand General Reports > Tfr Accounts Together folder > Double-click on the report you wish to see. In the example below, General state appropriation is the total of 4000C and Tfr state appropriation. If you want to see the children accounts expanded you must expand them in the Preview Screen before clicking Finish. If you wish to modify the report after clicking Finish, simply open the report again (double click it) in the Smart View panel, expand the lines you wish to see, click Finish.
The 4500C: Sponsored project revenue_C account on the Revenue and Expense – Level C form in General Planning was previously auto-calculated but is now writable.

